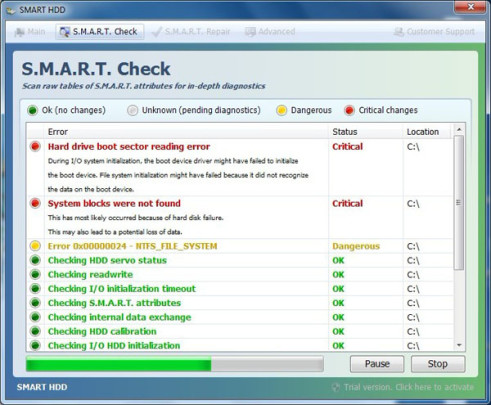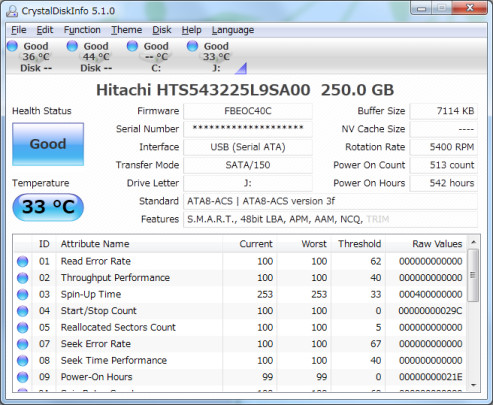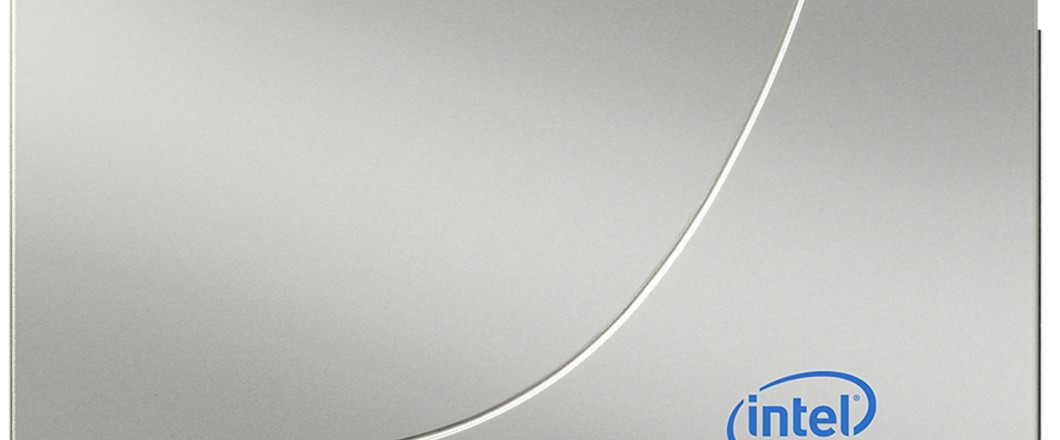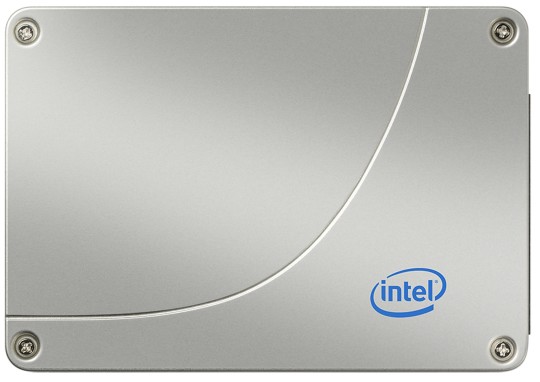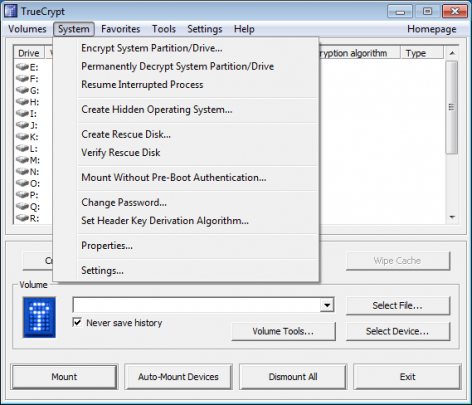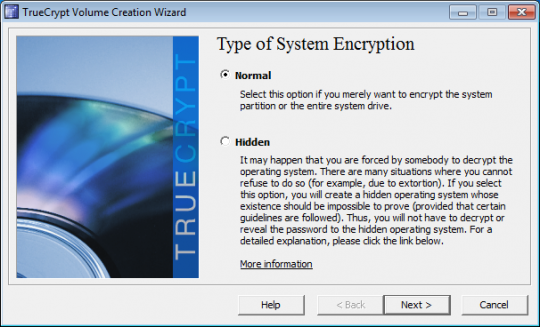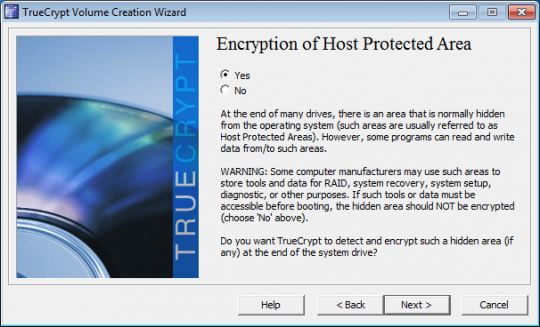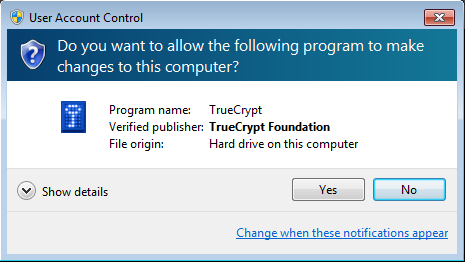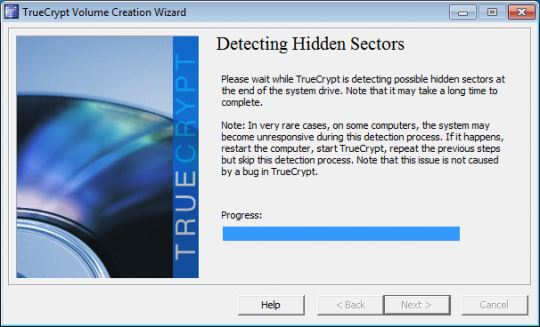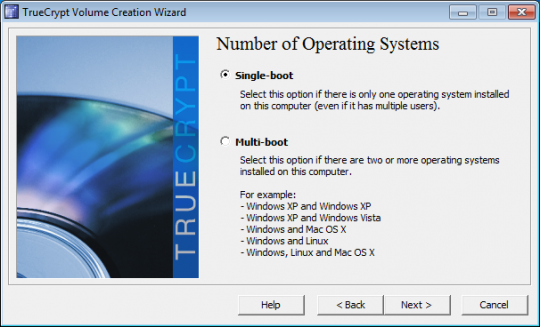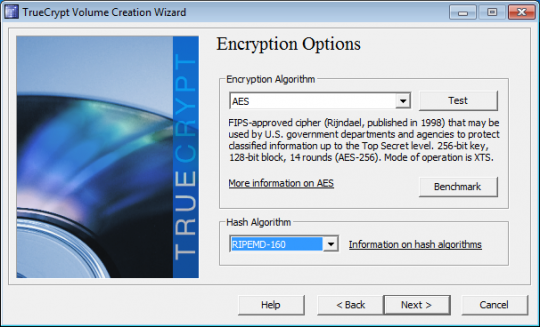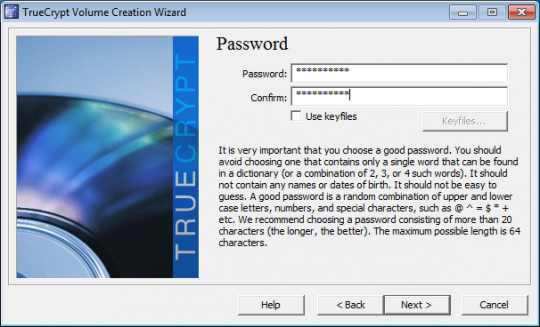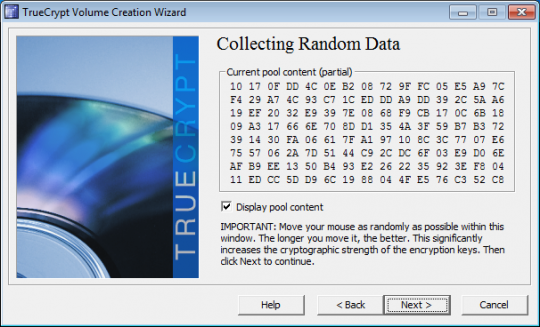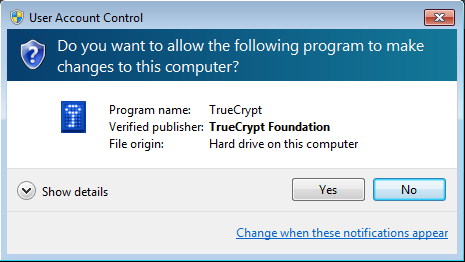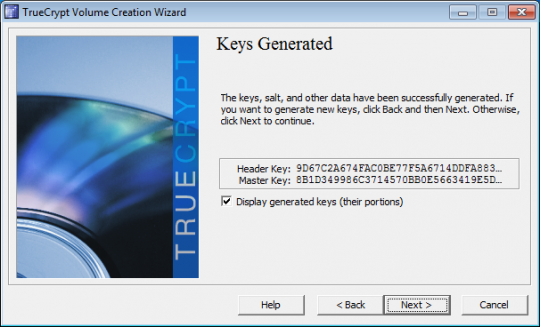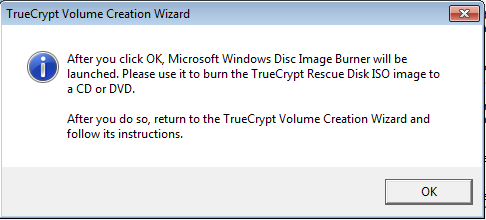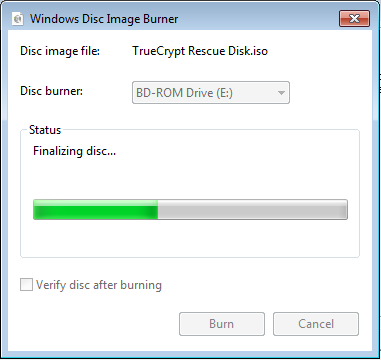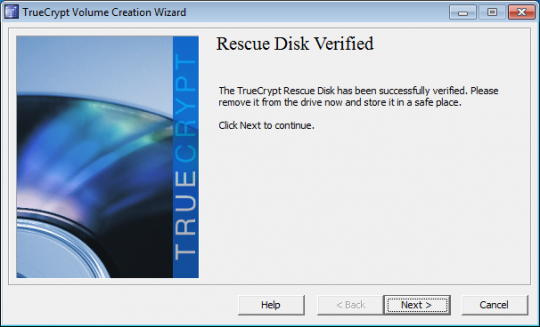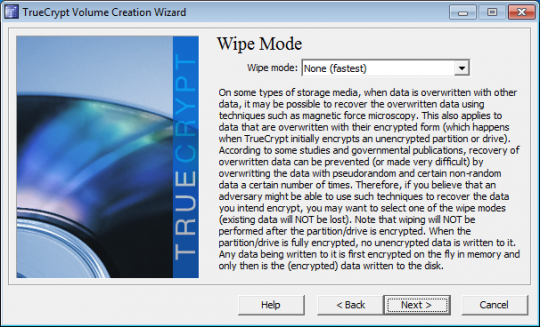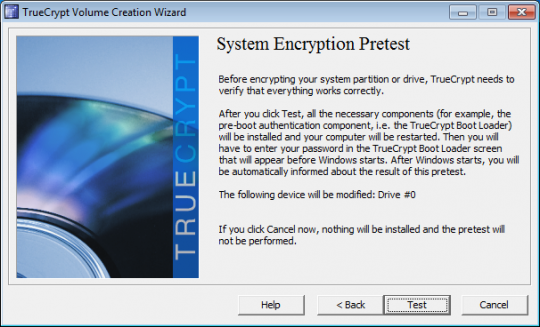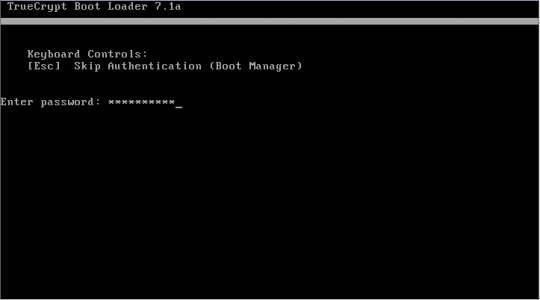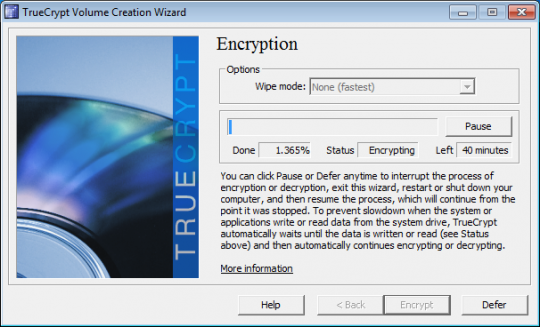A healthy hard drive will keep your data safe and allow you to remain productive. But what happens when your hard drive fails?
It’s important that you know what to do when your hard drive fails. After all, you may be working to a tight deadline on a project. Or you may have data saved to your hard drive which hasn’t been backed up elsewhere. Whatever the scenario, the result is the same: you need that hard drive back. While many of these issues are technical and complex, there are also hard drive issues that you can remedy yourself.
Naturally, you won’t know what these are without a little education, so that’s where we step in. And, today, we’re going to look at common hard drive issues and how to fix them.

How to Save Your Hard Drive
If your hard drive has failed, then don’t panic. There’s a good chance that you can carry out a simple repair in the following scenarios:
- Corrupted Hard Drive: You’ll know if you have a corrupted hard drive as your PC will tell you in the boot process. And it won’t let you go any further. A corrupted hard drive can occur for many reasons, such as malware attacks and files being deleted, but fixing this isn’t always rocket science. All you have to do is run a ‘system diagnostics’ check. Once your system starts trying to boot up you will need to press the F2 key (this can vary between different manufacturers) and then select the system diagnostics option. This will run a series of tests and try to fix any existing issues.
- Full Hard Drive: PCs may have hard drives that can hold substantial amounts of data these days, but this doesn’t mean we don’t push them to their limit. And it’s very easy for a hard drive to quickly fill up. When this happens you’ll find that your PC runs slowly and will be unable to perform certain operations. In these instances you will need to either delete files you no longer need (or transfer them to a storage drive) and uninstall any unnecessary applications.
- Overheated Hard Drive: If a PC is working too hard then it is going to generate heat. Usually, this can be controlled by the internal fan system. But, sometimes, this isn’t enough due to other factors. Blocked air vents, for example, prevent the internal fans from having air to cool and pass around the hard drive. And a build up of dust can also lead to components becoming insulated and generating excess heat. Therefore, always check that your PCs air vents are clear and that dust is not allowed to build up around the vents.
- Unknown Hard Drive Fault: You won’t always get a prompt from your PC to determine exactly what the fault is. However, there are still plenty of solutions that you can try to help you narrow down or fix the problem. Solutions include:
- Formatting your hard drive
- Use the CHKDSK application to scan your hard drive and repair minor issues
- Turn your PC off to cool down if you suspect some form of overheating problem
- Run anti-virus software to check for any active malware
For more ways to secure and optimize your business technology, contact your local IT professionals.
Read More