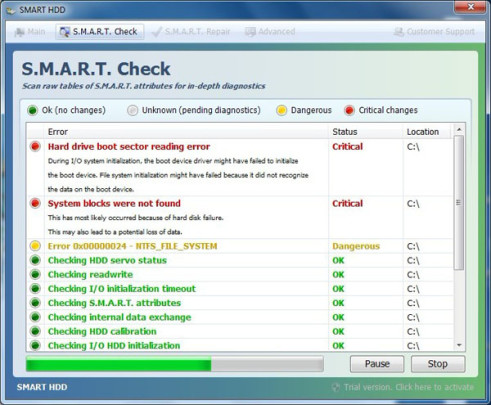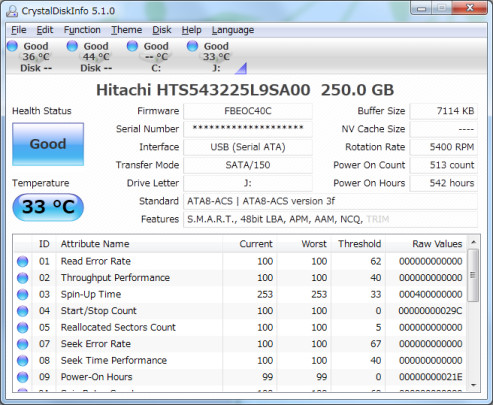Hard drives are valuable containers of data, so when they fail it can be costly. Therefore, it’s essential you know how to monitor your hard drive’s health.
Now, you don’t need to worry, as you don’t need a PhD in computer health to analyze the health of a hard drive. Instead, you just need to refer to a monitoring system known as SMART (Self-Monitoring, Analysis and Reporting Technology) to investigate whether your hard drive is on the edge of failure.
It’s a good idea to integrate SMART into your monitoring procedures, so let’s take a look at exactly what it does and how to use it.
What is SMART?
SMART helps to keep an eye on your hard drive’s health by monitoring various attributes (up to 30 depending on the manufacturer) present. These attributes may vary slightly in description between manufacturers, but are all essentially the same.
Now, these attributes are assigned certain parameters which can provide definitive information that your hard drive is struggling for breath. And the parameters you really need to pay attention to are:
- Value – This property indicates the current health of the attribute and starts off as a high number, but declines over the hard drive’s lifetime.
- Identifier – This provides a description of what the attribute means and is indicated by a number, but will also have a text description too e.g. ‘Reallocated Sectors Count’
- Threshold – This parameter tells you the failure limit for this attribute, so once the threshold is passed it spells trouble for your hard drive.
How Can You Monitor SMART?
It’s possible to view SMART data by using the ‘command prompt’ option in Windows, but many users are unfamiliar with command prompt, so it’s not always recommended.
Luckily, there are many third party pieces of software such as CrystalDiskInfo which allow easy navigation of SMART data, so it’s well worth downloading as it’s free and tells you everything you need to know.
If, however, you do want to go the command prompt route then take the following steps:
- Hit the Windows key and do a search for ‘Command Prompt’
- Open command prompt and type in the following: wmic diskdrive get status
If your hard drive is working just fine then you’ll get an ‘OK’ status displayed. This can give you a quick bit of reassurance, but you’re unable to get an overall picture of the hard drive’s health with this approach.
What Do You Need to Look for in SMART Data?
Now, having a long list of data in front of you is all well and good, but you need to know what you’re looking for. Thankfully, Backblaze has investigated the most crucial attributes to monitor and these are:
- SMART ID 5 – Reallocated Sectors Count
- SMART ID 187 – Reported Uncorrectable Errors
- SMART ID 188 – Command Timeout
- SMART ID 197 – Current Pending Sector Count
- SMART ID 198 – Uncorrectable Sector Count
If these values are sitting at 0 then you can sigh a sigh of relief as it demonstrates a healthy hard drive. Anything above 0, however, and it’s a telltale sign that your hard drive is at risk from failure.
It’s a good idea, though, to keep your eyes on all the attributes to try and identify any potential problems.
For more ways to secure and optimize your business technology, contact your local IT professionals.