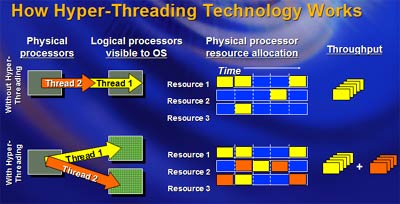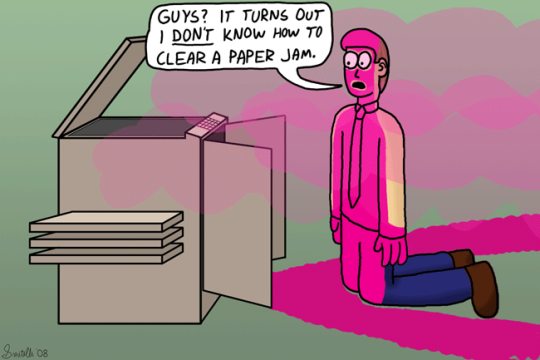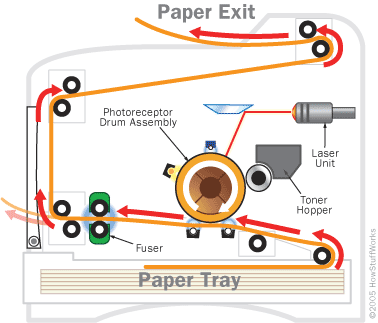Confused as to which Intel processor to opt for? We’ll help explain the differences between the Intel Core i-series and give scenarios for their ideal use.
Confused as to which Intel processor to opt for? We’ll help explain the differences between the Intel Core i-series and give scenarios for their ideal use.
We have previously touched on processor cores and speeds, which will come in handy to have a rough understanding of as we discuss the differences between Intel’s Core-i processor series. Intel has designed three different processor classes that are designed to cater for various purposes.
First, let’s understand the difference between the three processor classes.
i3 vs i5 vs i7
What may first sound a little misleading are the names of the processor types; the Core i3, Core i5 and Core i7. It’s easy to think of these processors as having the number of cores reflected in their names i.e. Core i3 with 3 cores or three sets of cores. However in actual fact, the names of these processors do not represent the number of cores each processor carries.
When it comes to cores, the Core i3 is a dual core processor; the Core i5 and Core i7 are dual and quad core processors. Each one of these processors also differs by their cache size and their ability to multi thread.
Only the Core i5 and i7 both have Turbo Boost, which permits the processors to increase their clock speed when needed. This all depends on the availability of cores within the processor, processor temperature, estimated power consumption and current available power.
Therefore, the difference between a Core i5 and a Core i7 is mostly distinguished by hyperthreading. Hyperthreading is designed to allow each core in a processor serve more than one thread at a time. Therefore a core i7, with four cores, is able to run a total of 8 threads whereas a Core i5 and Core i7 have both the same threading capacity of 4.
However each Core-i series follows a progressive order with improved caching capabilities. Cache helps processors remember data to speed up data access requests. The Core i3 processors come with 3 MB cache, core i5 generally come with 6MB ( with the exception of the 661 model which only holds 4MB maximum cache), and the higher end Core i7 will comes with 8MB cache.
The general consensus regarding the Core-i series is the higher the series, the better its performance.
Now that we’ve outline the general differences between the three Core-i series of Intel processors, let’s outline a scenario for using each one.
Core-i processor class usage scenarios
Core i3 – this class of processor can be considered entry level, which is designed to cope with basic document work and to help carry out light browsing activities.
Core i5 -this type can be summed up as a mainstream processor that’ll perform well when multitasking with more memory intensive programs, such as with running accounting software, having many documents open and heavier web browsing activities such as having many browser tabs open.
Core i7 – this class of processor is considered high end, which will cost more but will give the best performance. For instance, it’s ideal for editing graphics and video with lots of multi-tasking.
For more ways to optimize your systems, contact your local IT professionals.
Read More