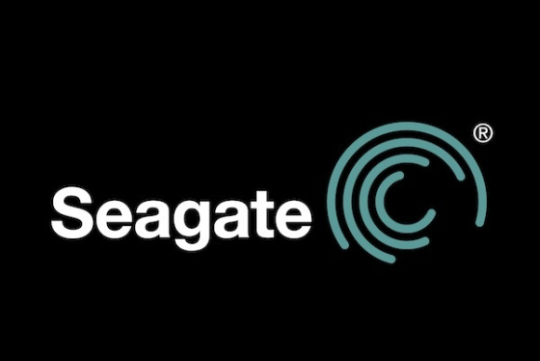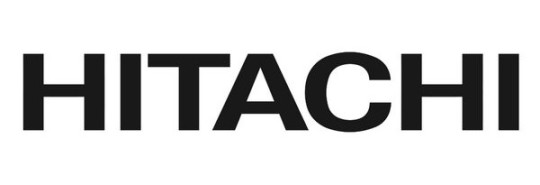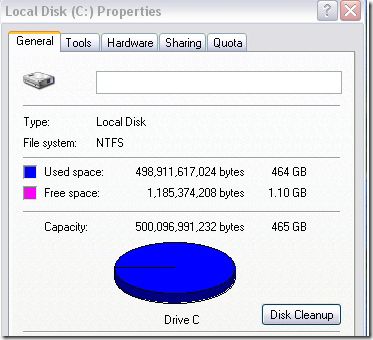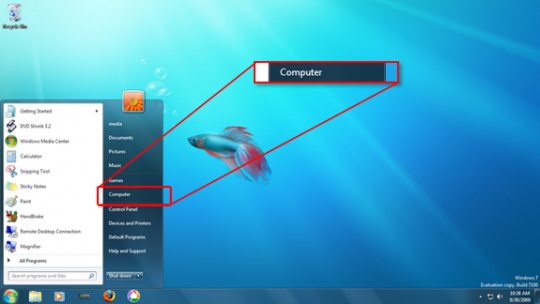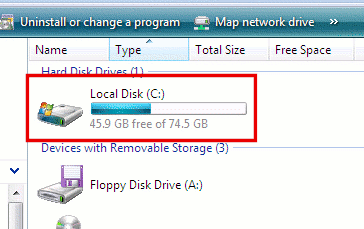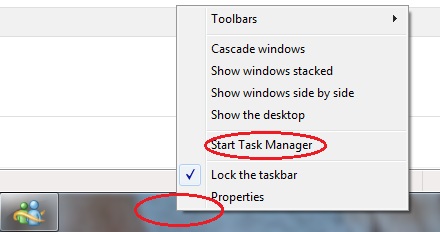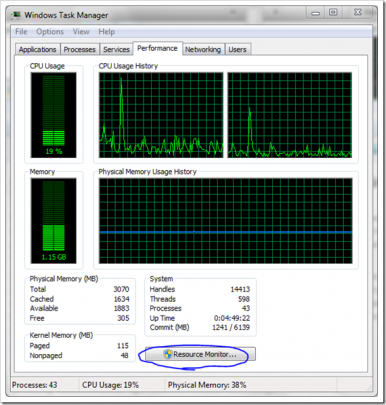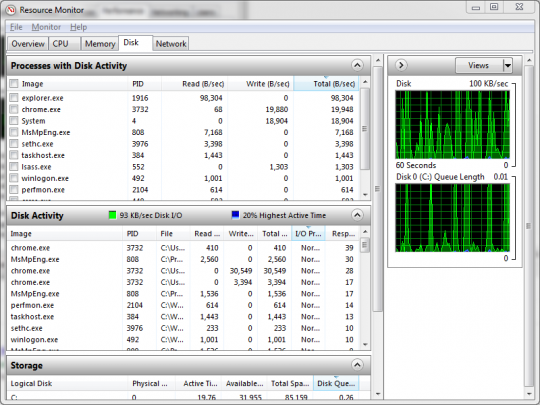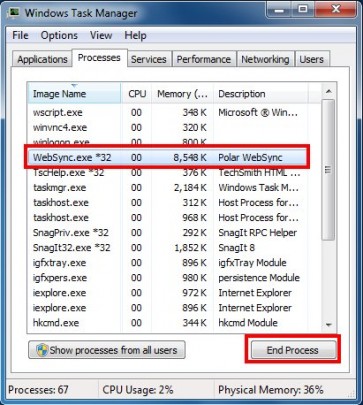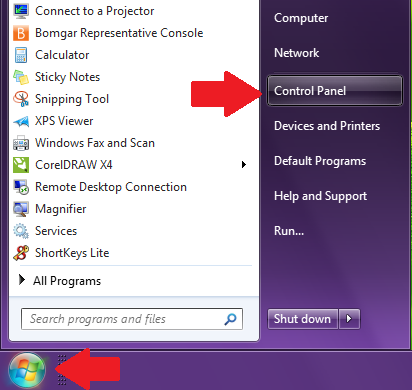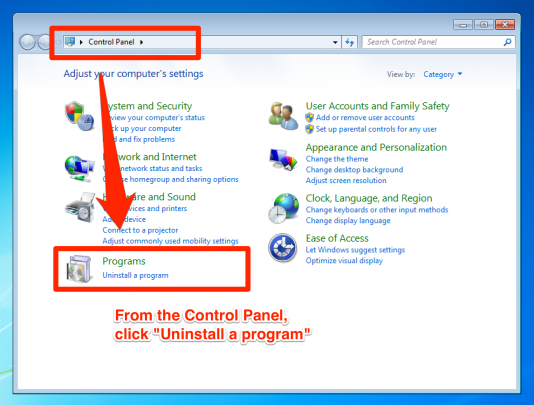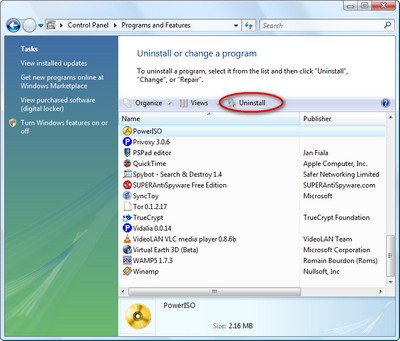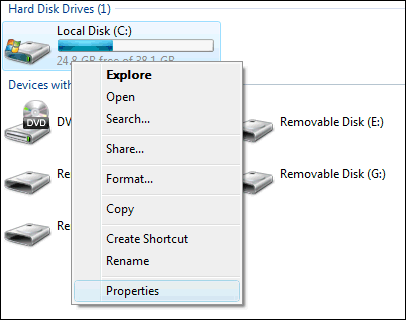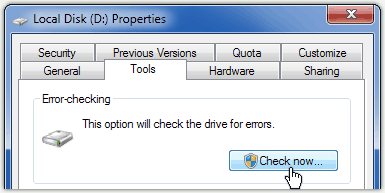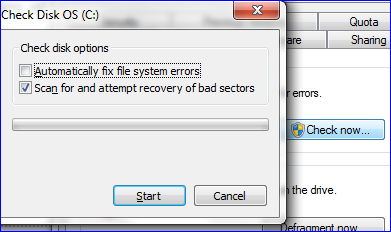Which is the best hard drive to invest in? With many brands to choose from, we’ll disclose our findings from our best source so you can secure your data.
Backblaze, a large data center that offers online backups, has published a new report to advise on the best hard drives to use. Their results are based on the numerous hard disks they use to run their business.
With over 34,000 active hard drives onsite holding 100 petabytes, they have plenty of experience for anyone interested.
Last year we published an article based on the best hard drives for reliability and durability. To recap on our research, the most reliable brand was Hitachi GST 1.5TB and 3 TB capacities and the least were the 3TB Western Digital and Seagate drives.
Note that Backblaze’s observations are based on a limited range of brands which include Western Digital, Hitachi and Seagate drives. They do use Toshiba and Samsung drives, however, their numbers are not quite as many to provide statistical results.
In this article, we’ll drill down to which drive models last the longest and work the best.
Considerations based on this study
Since Backblaze is a growing online backup business, they need cost effective solutions that give the best results, which is why there are more hard disks being used in particular brands than others. That’s not to say that they’ll never try out more expensive hard disks out in their data center.
Another consideration from their study is the exclusion on energy efficient drives, such as the Seagate LP (low power) 2TB drives and Western Digital Green 3TB drives. These two drives are just not suited for running a 24/7 online business as their power saving feature makes the drives spin down aggressively when not in use, causing them to wear down faster. They had also noted plenty of errors with these drives due to the latter.
Seagate drives
- With the 1.5TB Seagate Barracuda LP drives, it’s been observed that they’ve been consistently good with an average age of nearly 4 years. Their annual failure rate is not the best at 9.9%, but it’s not the worst either.
- On the other hand, the 1.5TB Seagate Barracuda 7200 has around the same durability as the LP model but with 25.4% annual fail rate, which worsens as they age.
- The larger 2TB to 4 TB, like their smaller 1.5 TB versions, are also very reliable but do play up as they age. These include Seagate Barracuda 3TB, Seagate Barracuda 3TB XT and Seagate Barracuda 3TB LP, which all have over 7 % annual failure rate at an average of 1.5 to 2 years.
- The exception is with the 4TB Seagate Desktop HDD.15, with an average age of 0.3% and a reliable 3.8 % annual fail rate.
- Seagate drives are consistent in their performance, perhaps not the best, but they’re really affordable, which is why they make up most of Backblaze’s Hard disk inventory.
Hitachi drives
- The 2TB Hitachi GST Deskstar 7K2000, 3TB Hitachi GST Deskstar 5K3000, 4TB Hitachi Deskstar 5K4000 and 3TB Hitachi Deskstar 7K3000 all have an average annual failure rate ranging between 0.9 to 1.5%.
- Their average age is 2 years. These are really reliable, as shown in the statistics and are by far the best performing brand out of the lot.
- The only drawback is their premium price.
Western Digital
- The 1 TB Western Digital Green (WD10EADS) and 1TB Western Digital Green (WD10EACS) are durable drives with an average age of 4years.
- However 3TB Western Digital Red (WD30EFRX) has only an average lifespan of 0.5 years.
- The average annual fail rate of these, with the exception of 3TB drive, is 3.4%.
- These drives are the second favorite to the Hitachi ones, but are also priced higher than the Seagate ones.
Smooth drive operation statistics
In a large data center, such as Backblaze’s data center environment, certain brands run smoothly and work well within their disk array configuration-without creating too much work!
The following are the percentages of untroubled operation by brand:
- Out of 12956 Hitachi drives, 99.99% are active pretty much all of the time with only a mere 0.01% trouble rate.
- Out of 933 Western digital drives, they’re active 99.83% of the time and only recorded to trouble 0.17% of the time.
- Out of 12459 Seagate drives, they’re active 99.72% of the time and have a 0.28% trouble rate.
- Out of the three brands, Hitachi offers the most resilient hard drives with 96.9% survival rate in three years.
- The batch of Western Digital Drives have some dying off near the start of implementation.
- The ones who survive the start are likely to keep going and have a survival rate of 94.8% after three years.
- The Seagate drives start off strong but drop off as they age. Their survival rate after 36 months is 73.5%.
- Seagate drives have a reputation for good performance but can suffer as they age and are really affordable.
- Hitachi offers the best performance in terms of reliability and durability but at the cost of a higher than average price for a hard drive.
- Western digital is a good all-rounder brand to use. Backblaze highly recommends the Western Digital 3TB Red (WD30EFRX).
- The ones they advise to avoid are Seagate 2TB LP and Western Digital 3TB Green drives, as they’ve not worked well in their environment.
Overall summary of Drives
It’s been approximately three years since Western Digital acquired Hitachi’s 2.5″ hard drive business. Toshiba has also acquired Hitachi’s 3.5″ hard drive business. Could this mean a change, possibly an improvement of quality in any of these brands? We will have to wait and see.
For more ways to secure your data and systems, contact your local IT professionals.
Read More