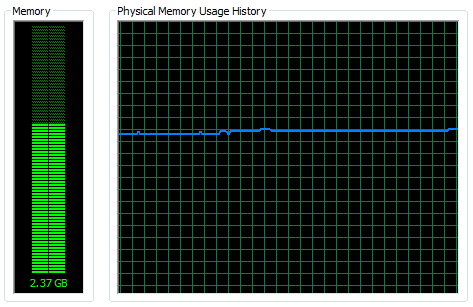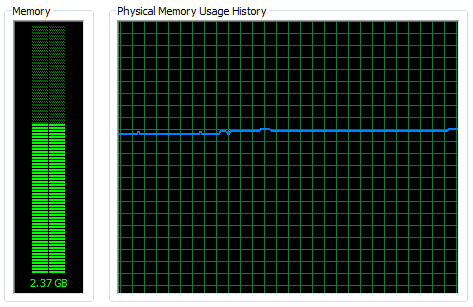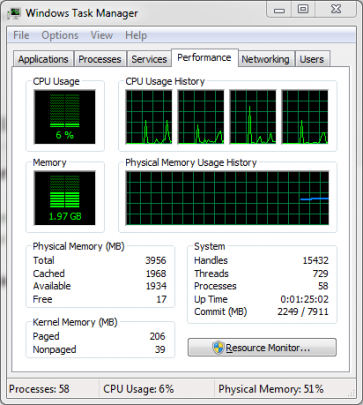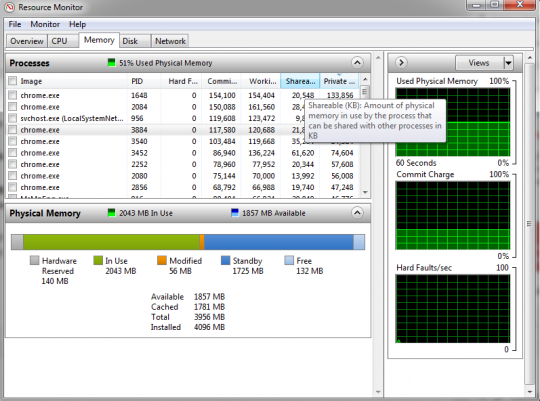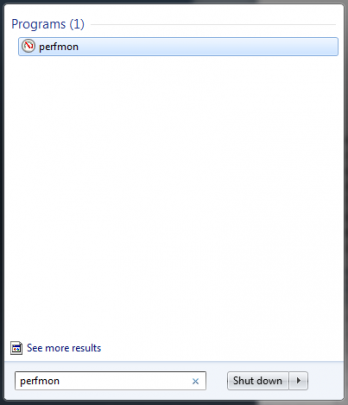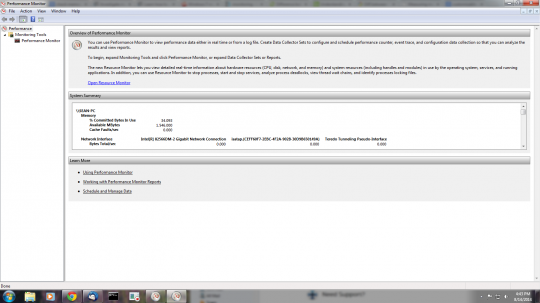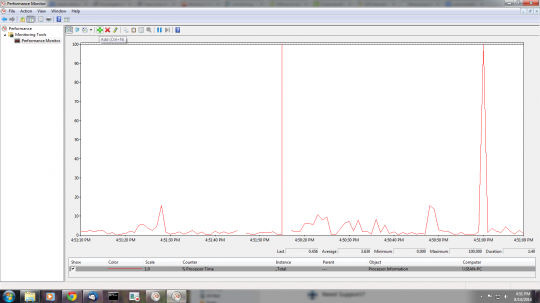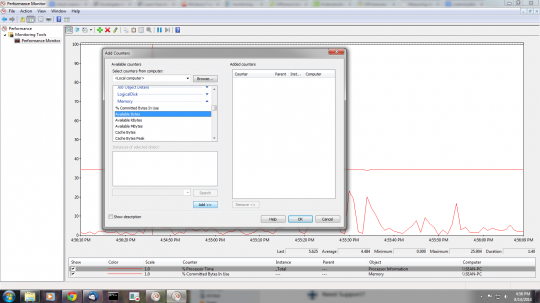RAM is one of those terms which is frequently mentioned by IT professionals, but rarely understood by the average PC user. So, what is it?
Random Access Memory (RAM) may sound like a confusing combination of words, but without RAM your PC wouldn’t be able to do a single thing. Therefore, it’s as crucial. The most important element of RAM to focus on is the M for Memory. Much like humans, a PC needs memory to carry out certain tasks. However, RAM is different to human memory in numerous ways. And the best way to understand what it is and what is does is by looking at our lowdown on RAM.
What is RAM?
RAM is the part of a PC which acts as the machine’s memory. Information can be stored and read from the RAM in milliseconds. This allows the RAM to act as a temporary store for data that is either in use or will be required next. The speed with which this data can be accessed is exceptionally quick. Data can be accessed and processed in RAM much quicker than any hard drive, so it should always be the go-to option for loading applications. And, as you would imagine, the more RAM installed on your PC, then the quicker the performance e.g. applications loading quicker.
Why Do You Need RAM?
It wouldn’t be inaccurate to describe RAM as the backbone of your PC’s performance, but a more accurate term to use would be its memory. RAM allows you to carry out the following:
- Switch Tasks: If you’ve ever switched between applications with the ALT + TAB shortcut then you have your RAM to thank. If you’re working in Excel and then move into Outlook, this order is stored in the RAM. That’s why, if you then press ALT + TAB again, your PC knows to send you back to Excel from Outlook.
- The Clipboard: The ‘copy’ command is an invaluable process on PCs that allows you to copy information from one location and then ‘paste’ it into another. So, for example, you can copy a paragraph of text from Word and then paste it into an Outlook email. Once you copy the text in question, it is stored on the ‘clipboard’ which is located in the RAM.
- Loading Applications:When you load up an application, RAM is the starting point. The application will partially be loaded into the RAM to facilitate a fast loading time. However, the application will not be fully loaded into the RAM. The operating system will then head to the hard drive to retrieve the next part of the application and move this into the RAM.

Final Thoughts
The minimum amount of RAM a modern PC should be running with is 4GB, but the amount required is dependent on your needs. If, for example, your PC work involves complex graphic rendering then you would need up to 32GB to handle your workload. RAM is a form of hardware which requires installing into your PC, so always seek advice to determine how much you need.
For more ways to secure and optimize your business technology, contact your local IT professionals.
Read More