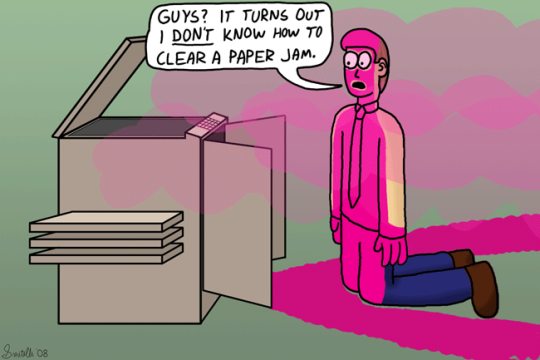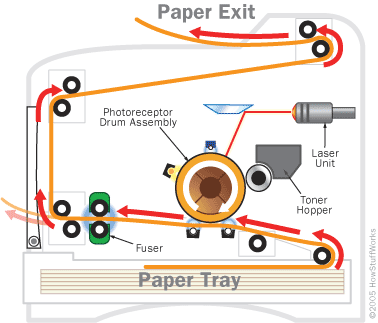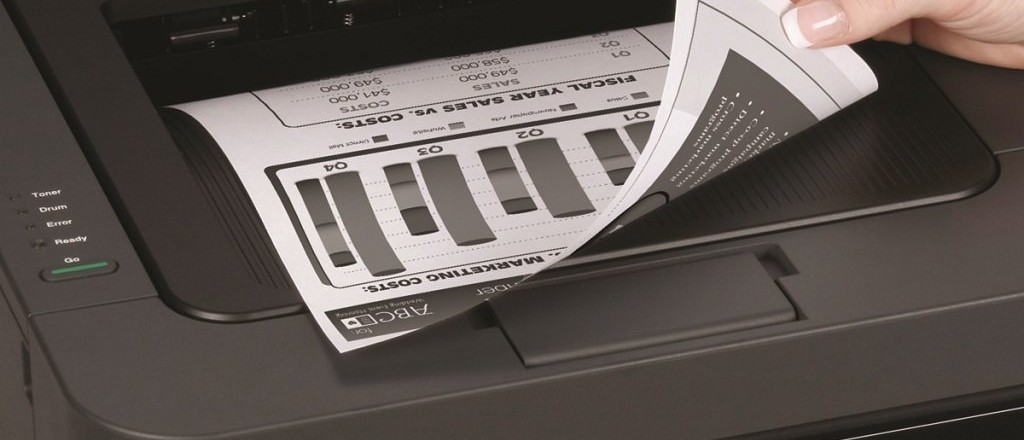Although paper usage has fallen in the past decade, printers remain crucial for all businesses, so you have to know how to keep them working at their best.
After all, paper and toner can be very expensive, so you want to make sure you’re not wasting any of these materials. Additionally, there’s nothing more frustrating than a printer which isn’t working, so, instead of chucking it out the window, wouldn’t it be great if you could quickly fix it?
Well, now you can and it’s all thanks to our 5 tips to keep your printer working at its best.
- Shake that Toner!

If you’re running a laser printer then you’ll be familiar with the high costs of toner. However, it’s possible to get more mileage out of your toner and print more pages. Once your printer alerts you that it’s time to change your toner, just take the toner in question out and give it a shake. This will loosen up any solid toner and provide you with a printer which carries on printing.
- Inkjets Require Quality Paper
Inkjet printers provide a cheaper option than laser printers and can produce stunning results, but you have to make sure you’re using high quality paper. With low quality paper you’ll find that the ink spreads and bleeds too much, this results in a low quality print which may leave you thinking you need a new printer. However, by upgrading your paper you’ll notice a huge difference in your print quality.
- Print Double Sided
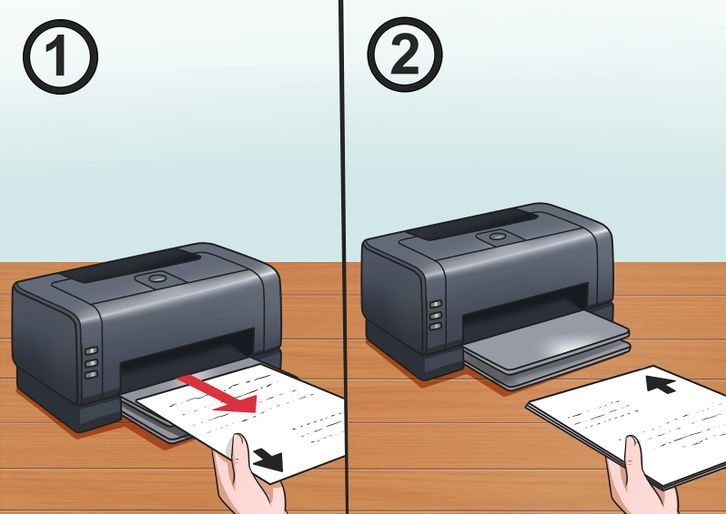
If your printer has a ‘duplex’ option then it means that it’s capable of printing double sided. And the benefit of this is that it means your paper will go a lot further. All you need to do is enter your printer’s settings and select the ‘print duplex/double sided’ option.
- Keep the Nozzles Clean
It’s always irritating to pick up your printed documents and find that they’re covered in smeared ink. Not only does this waste your time, but it also wastes your paper and ink. Thankfully, there’s a relatively quick fix for this problem on inkjet printers.
This smearing is caused by the print-head nozzles becoming blocked by dried ink. Therefore, you need to clean these nozzles to get printing again. And all you need to do is install a cleaning cartridge in place of your ink cartridge and it will clean out those blocked nozzles.
- Print What You Need
You’d be surprised just how much ink is wasted by printing unnecessary data. Take websites, for example, perhaps there’s only one paragraph you need, but when you hit the print button it churns out six pages of wasted ink. What you should be doing here is taking advantage of the ‘print selection’ option offered up in your print settings. All you have to do is highlight the desired text and then tick ‘print selection’ and it will only print out that specific section.
For more ways to secure and optimize your business technology, contact your local IT professionals.
Read More