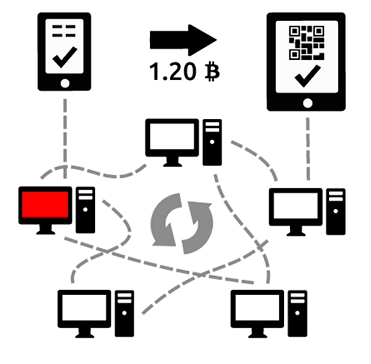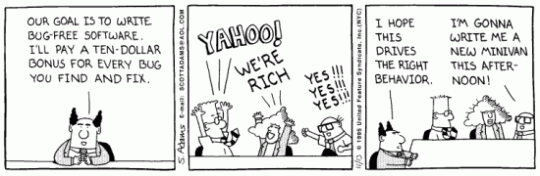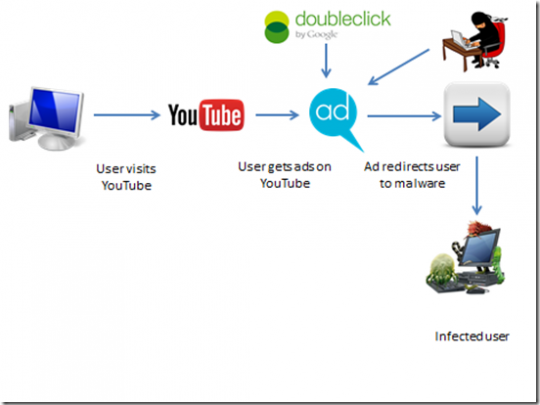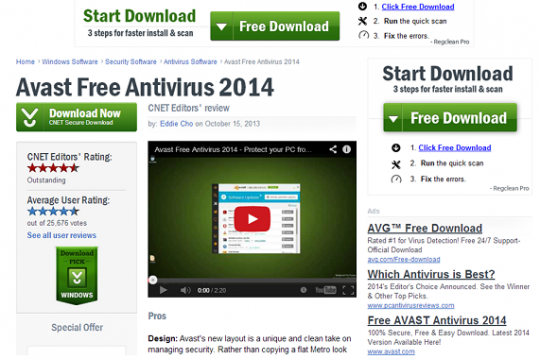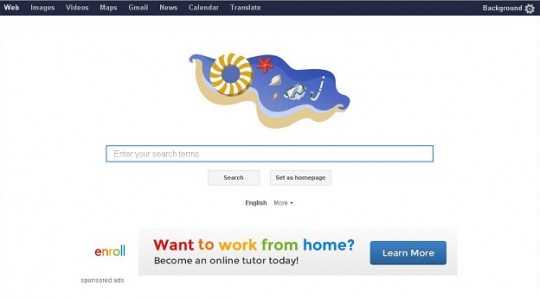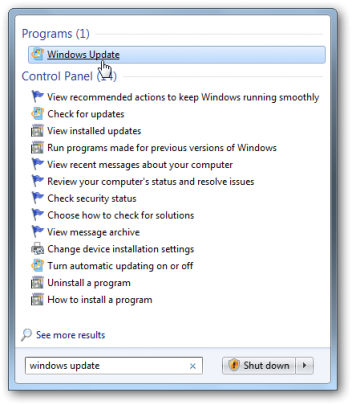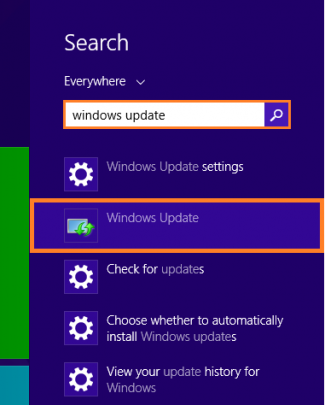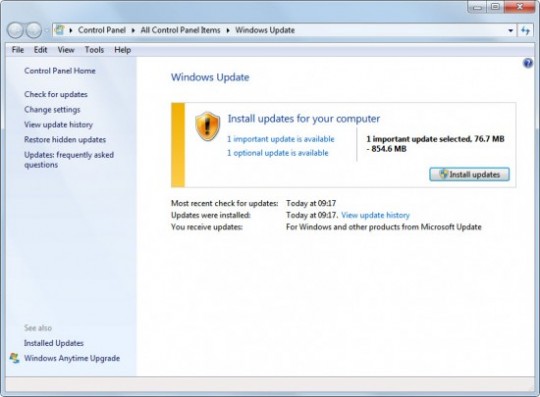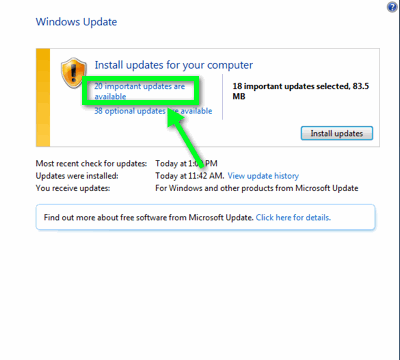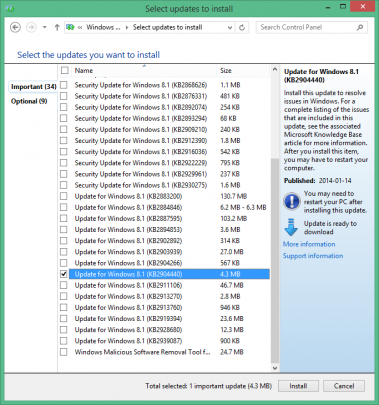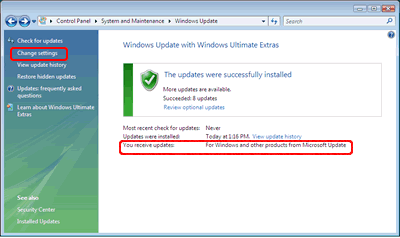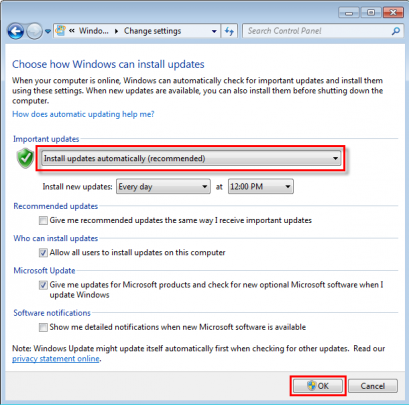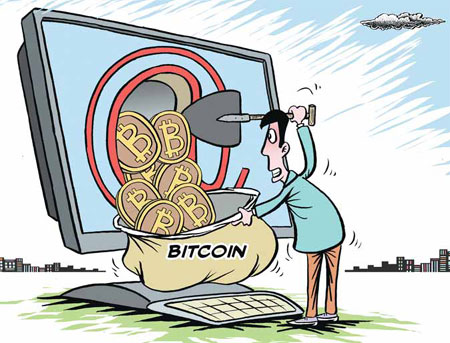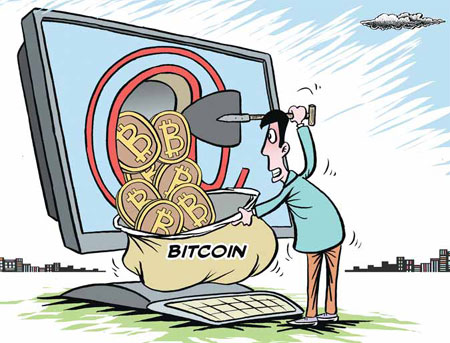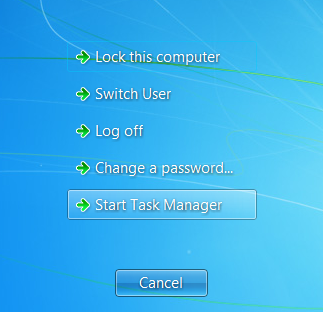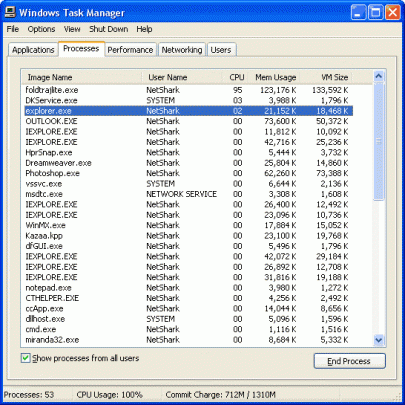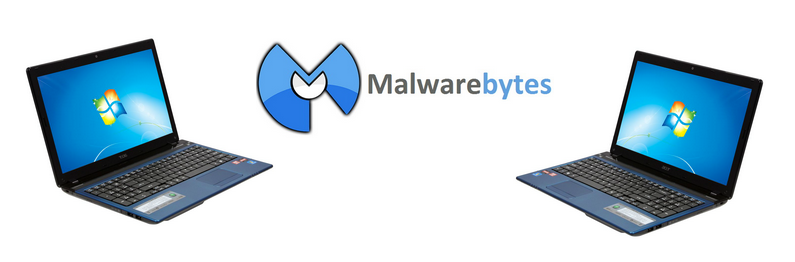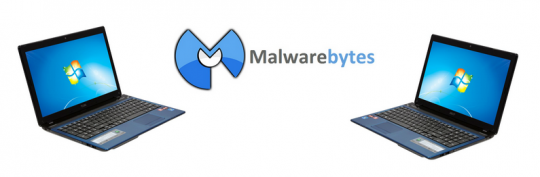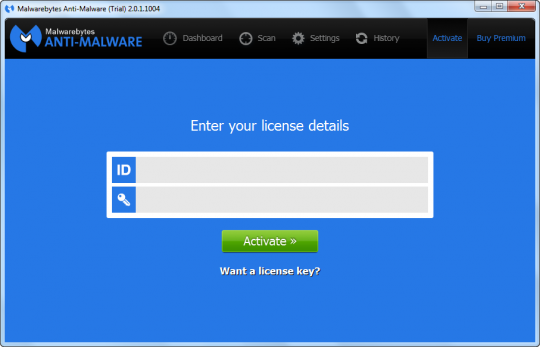Your computer processor is the brain of your system. If your processor runs at 100% capacity there could be a serious problem. Here’s why you should check your CPU.
Modern operating systems like Windows 7, Windows 8 and Mac have come a long way in terms of making the most of your computer’s processor. Multi-core processors have given computers a big boost too. These and many other factors mean your processor should rarely be used at 100% capacity. So what could it mean if your computer processor is being used at 99% or 100%?
1. A bitcoin mining virus has infected the system
Bitcoins are a fairly new form of online currency that can be transferred and used anywhere in the world. Bitcoins are generated using a computers processor. However imagine having access to tens if not hundreds of thousands of unsuspecting processors to generate bitcoins for you. This has motivated criminals to write bitcoin mining viruses that will use your computers processor to make them money.
2. Trojan infections on the computer
A trojan virus allows someone to connect to your computer over the internet. They can use trojans to view your screen, record anything you type on your keyboard, steal your files or casually browse the data on your computer. Trojan viruses are one of the leading causes of identity theft and can sometimes be very difficult to remove.
3. Software is malfunctioning or failing
As hard as they try, software publishers aren’t always able to keep their software up to date and working smoothly with the latest systems. Often times the publishers will rely on users to let them know when their software misbehaves so they can release an update or fix. High CPU usage can be a sign of a malfunctioning program so be sure to save your work often.
All managed services clients are automatically covered against high CPU usage. Here’s how you can check if your processor working too hard.
For more ways to protect your home or office computers, contact your local IT professionals.
Read More