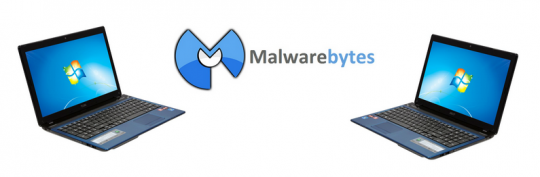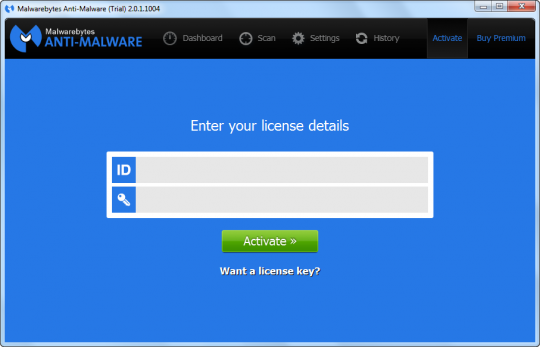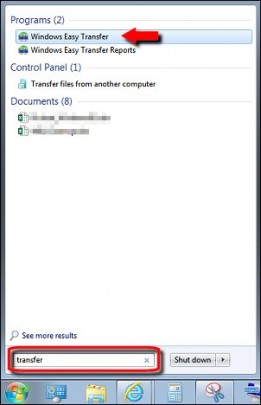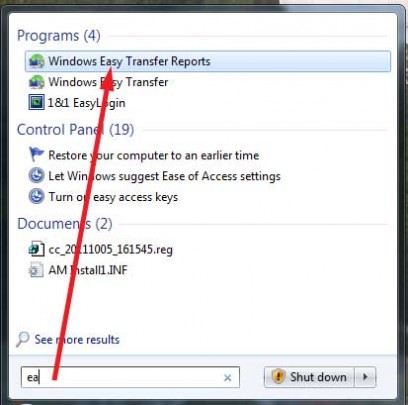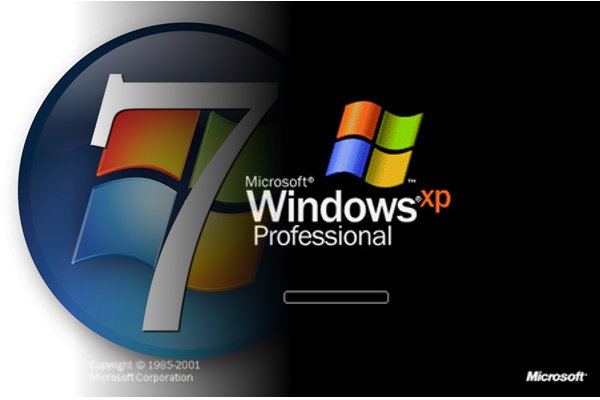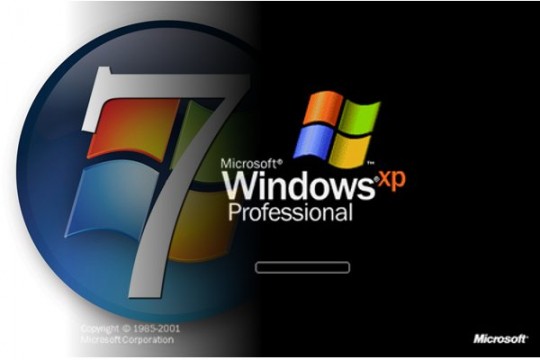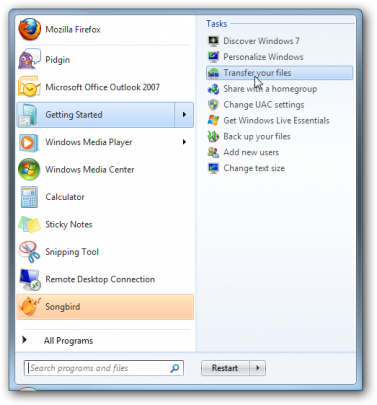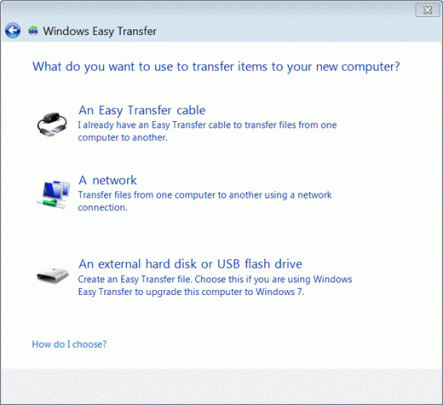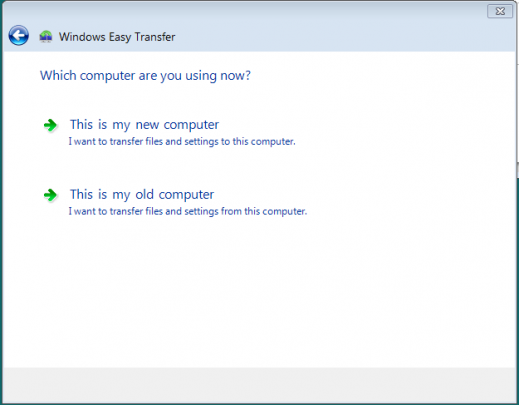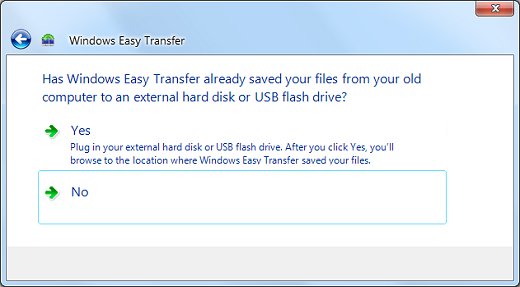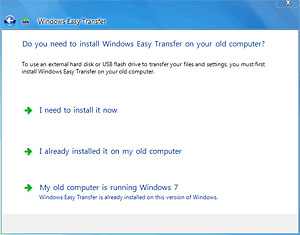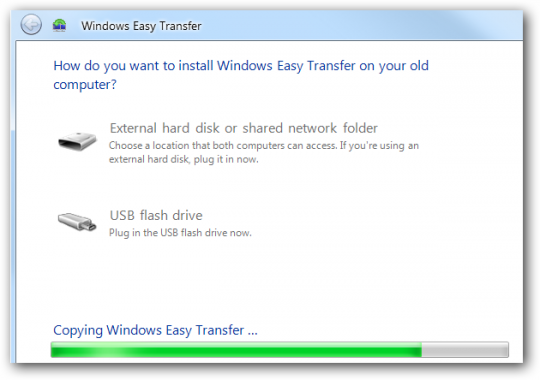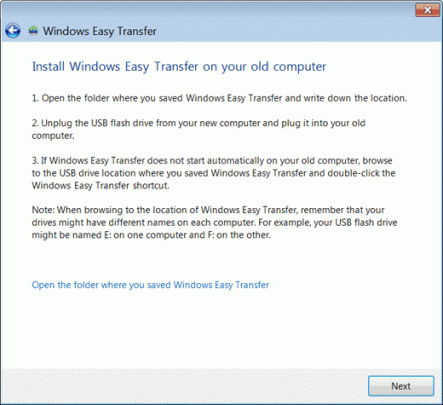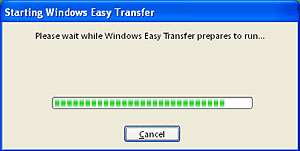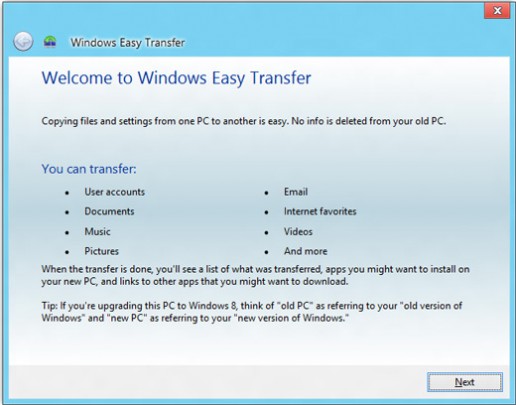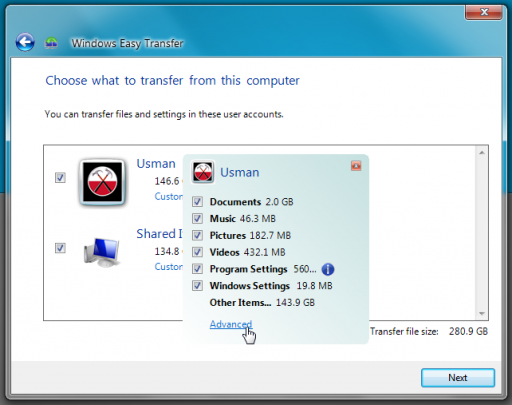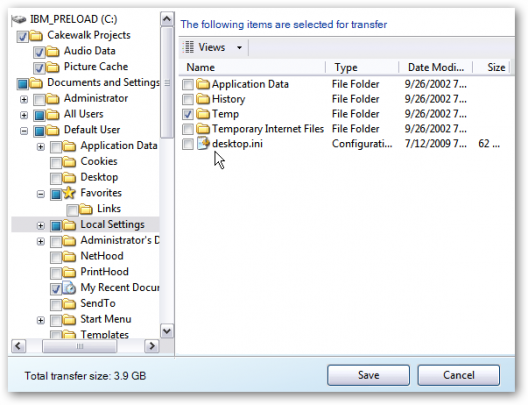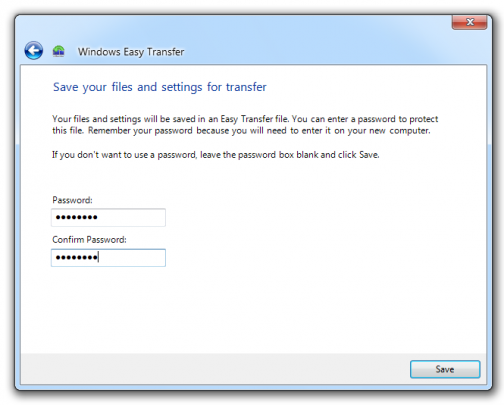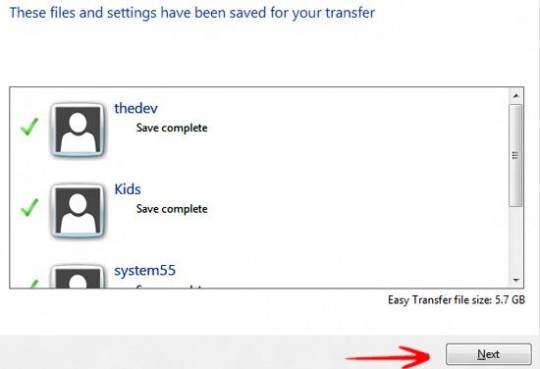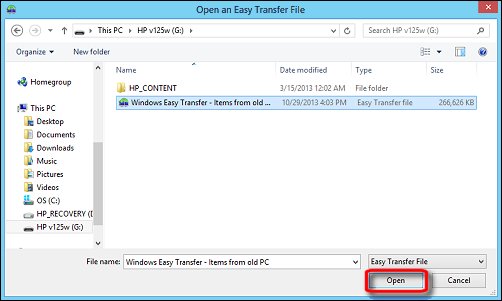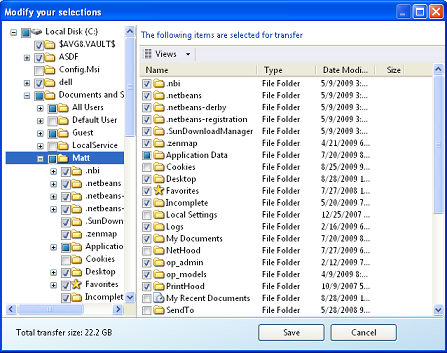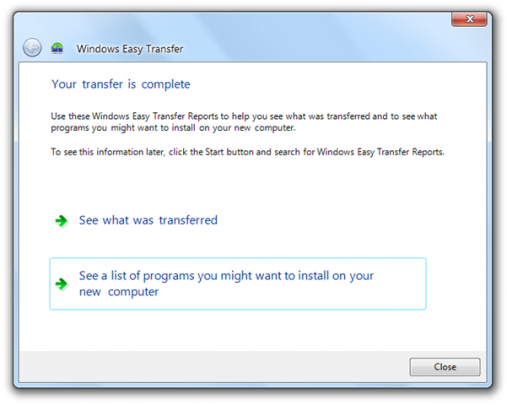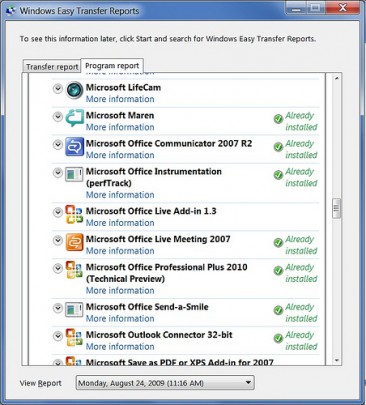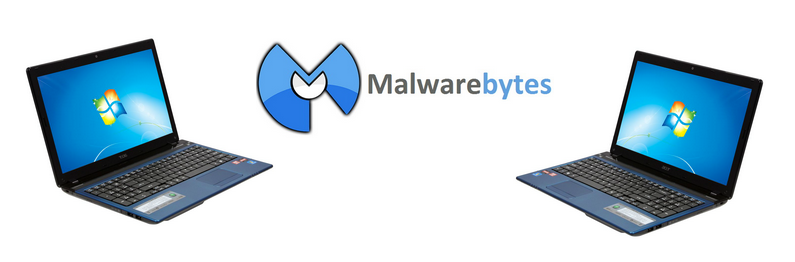
Malwarebytes, widely acclaimed for its thorough ability to detect and purge malware from PCs, has two versions. The premium version affords you with live protection, but it requires you to purchase a license. What do you do if you purchase a new computer and Malwarebytes is registered on your old one? Here’s a step by step guide to transfer your malwarebytes license.
Fortunately, there is a way to transfer your Malwarebytes Premium license to your new machine.
First, you must completely remove Malwarebytes from your old machine by downloading the mbam-clean.exe utility from here and by double- clicking it. Allow it to run, and reboot the computer when it prompts you to do so.
On your new machine, go to the following link to download the free version of Malwarebytes. Run the program. After installation, click the activate tab at the top of right of the Malwarebytes console.
If you do not have your ID or key, go to this url. Once there, enter the email address you used when you purchased Malwarebytes on your old machine, and click Next.
You should receive a reply email containing information for all orders processed with that email address. This should include your original Malwarebytes ID and key. Click Activate after you have typed in the ID and the key to activate the Malwarebytes Premium license on your new machine.
For more information on this or other issues affecting your PC, consult your local IT professionals.
Read More