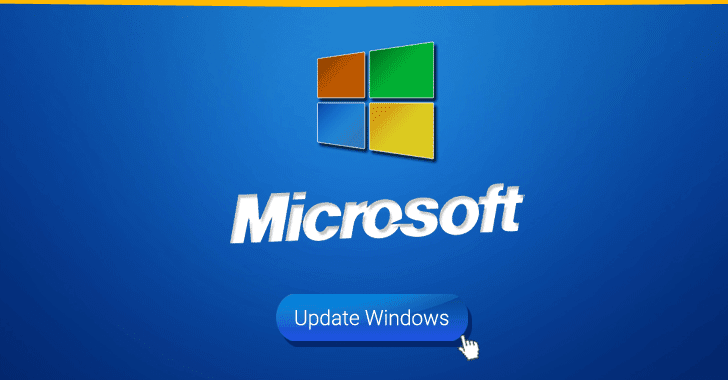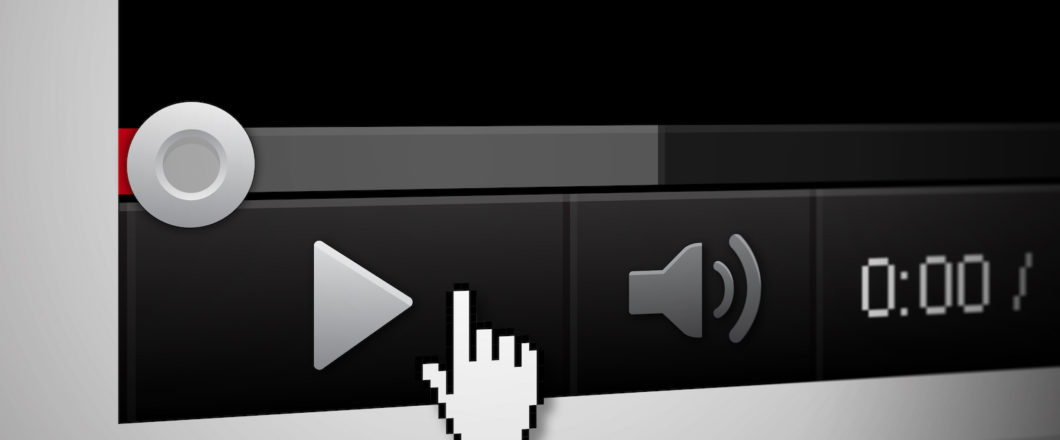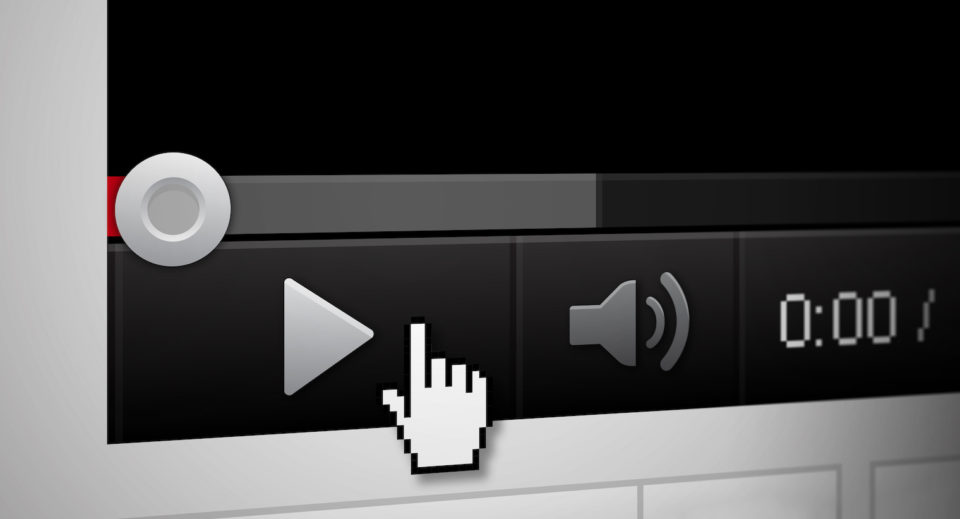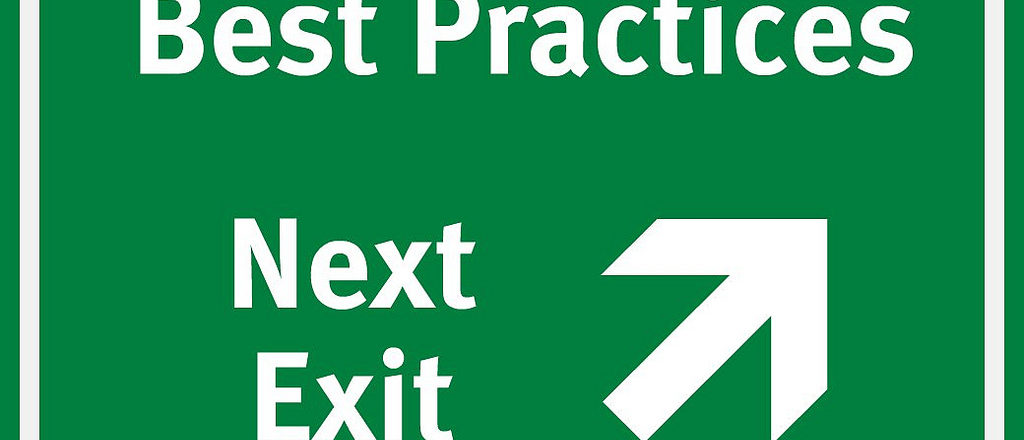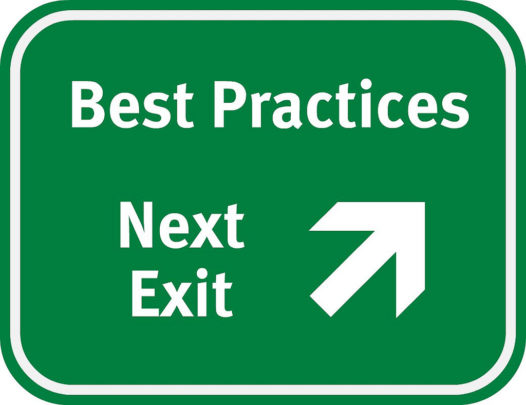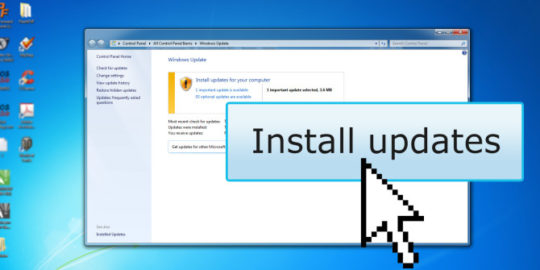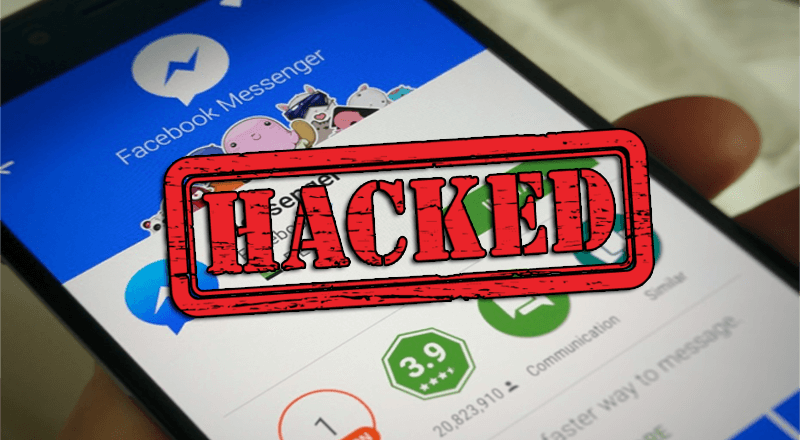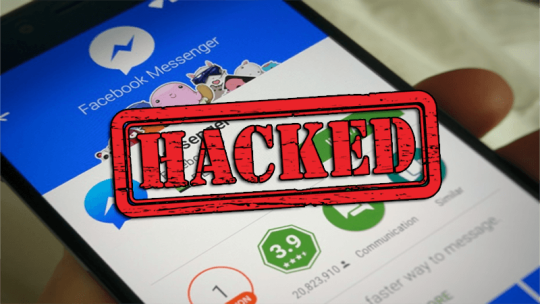At the center of all unauthorized access to your computers or servers is a PC exploit. What are these exploits, though, and how do you protect against them?
Without the presence of an exploit, hackers find themselves in a position where gaining access to a victim’s PC is incredibly difficult. However, it suddenly becomes a lot easier if there’s an exploit available that they can take advantage of. It’s probably becoming clear, very quickly, that it’s crucial that you, as a PC user, also know about the existence of these exploits. Unfortunately, the level of knowledge that the average organization has regarding the nature of exploits is disturbingly low. And that’s why so many businesses fall victim to PC exploits.
If, however, your organization can begin to understand even the basics of PC exploits, then you stand to make your IT operations considerably more secure.
What is an Exploit?
The simplest way of looking at an exploit is by describing it as a hole in a security gate. Once hackers become aware of this hole then they can easily bypass your security by climbing through the hole impeded. If we’re talking slightly more technically, then this hole isn’t necessarily a hole but some form of weakness in your PC. These weaknesses can be found in operating systems, software code and any applications installed on your network. And the impact that exploits can have on these components can be devastating.
What Does an Exploit Do?
An exploit can work in a number of different ways; most commonly, a PC exploit is used to infect huge numbers of PCs. It only takes one PC to be infected to help kick-start a process whereby this infection spreads across networks within an organization and, eventually, across the world. This allows hackers to execute the following tasks:
- Malicious software can be downloaded to PCs without the user’s knowledge
- Vast amounts of sensitive data can easily be recorded and transmitted to remote locations
- Ransomware can be used to encrypt data and extort payment in return for the un-encrypted data
How Do You Protect Yourself Against Exploits?
Exploits, of course, are the result of vulnerabilities that are already present on your PCs. Therefore, exploits are down to failures by developers and manufacturers in the design and testing phases of their products. As a result, once an exploit has been identified, any decent developer should work on remedying this exploit by producing a security patch. This patch can be installed on any vulnerable PC to effectively seal the hole in your security gate and keep any hackers out.
Final Thoughts
Exploits can cause major disruption to your organization very quickly due to the ease of access that they gift to hackers. Protecting your organization from these exploits, therefore, is vital to keep your PCs online and productive. Time and knowledge are important commodities when it comes to protecting against exploits, so make sure you remain up to date with not just the latest software patches, but also any breaking news on emerging exploits.
For more ways to secure and optimize your business technology, contact your local IT professionals.
Read More