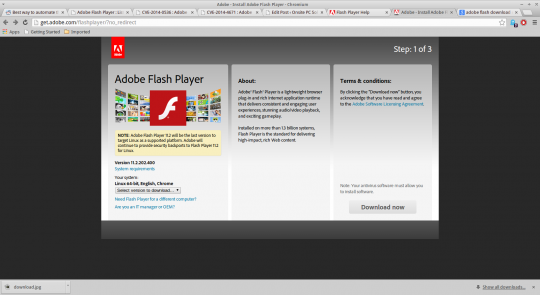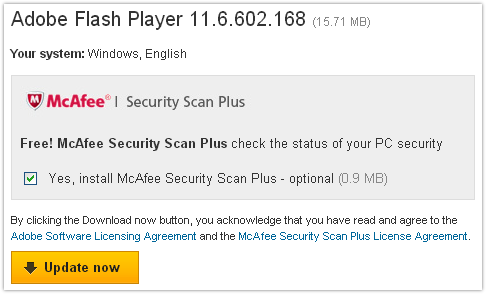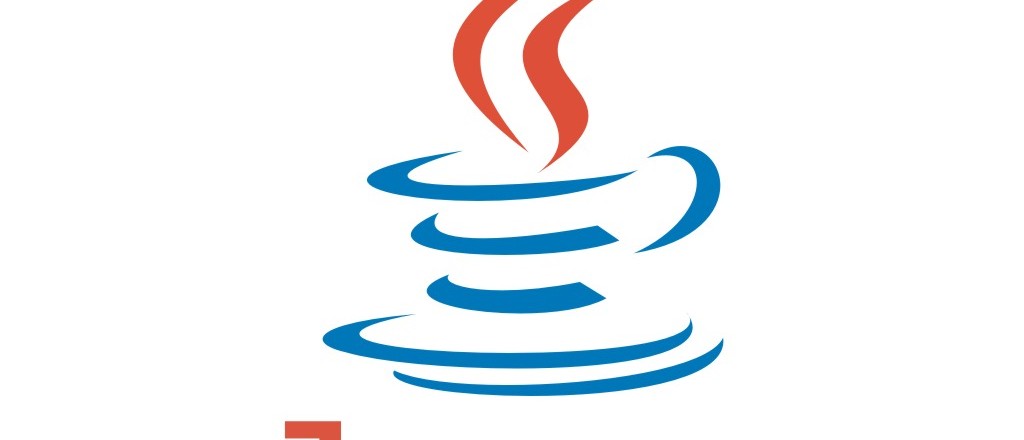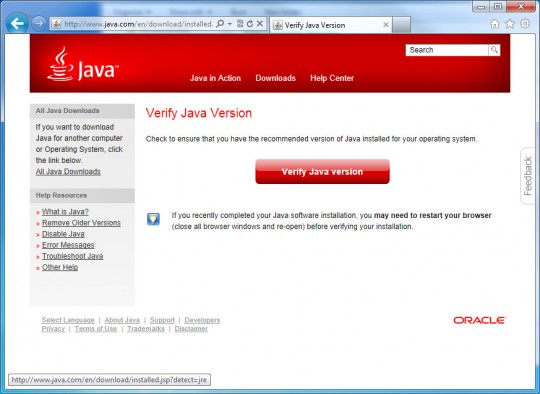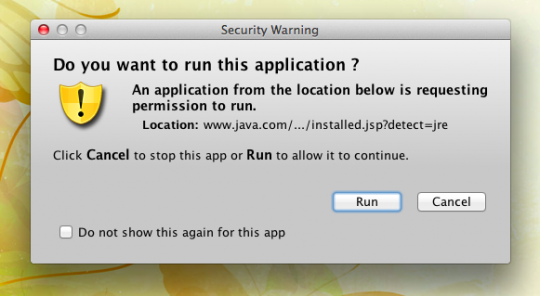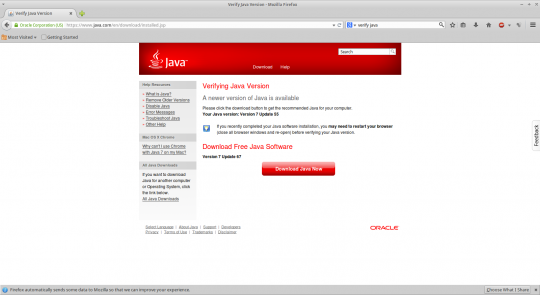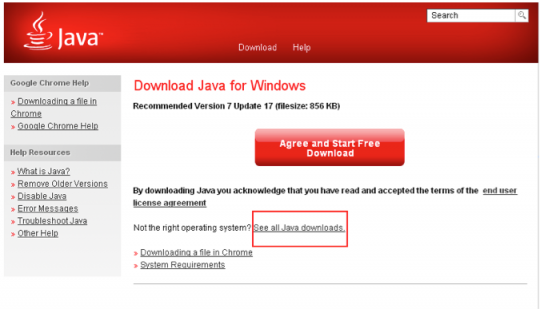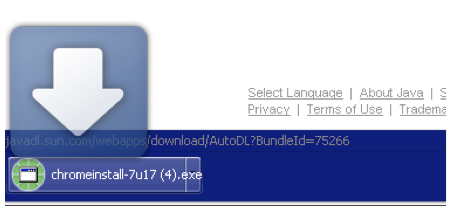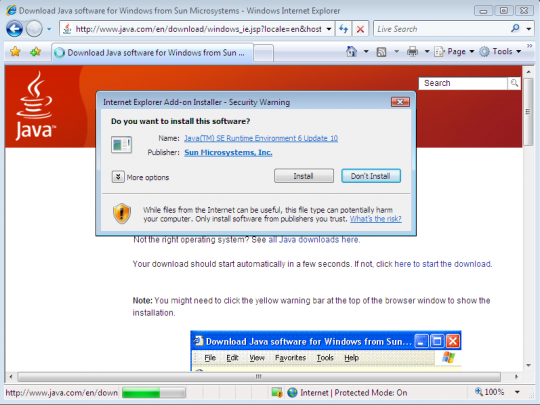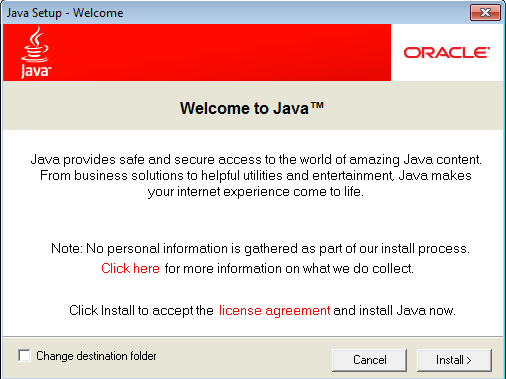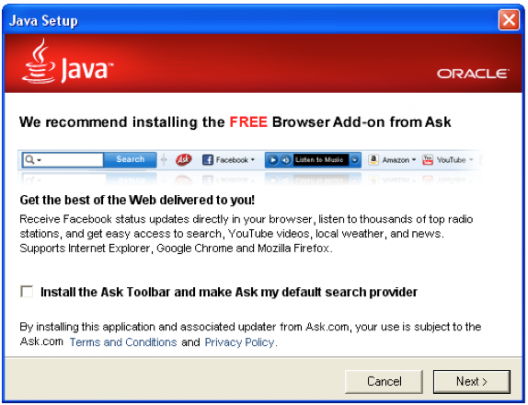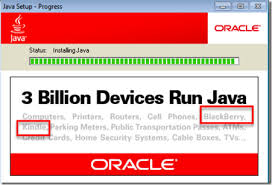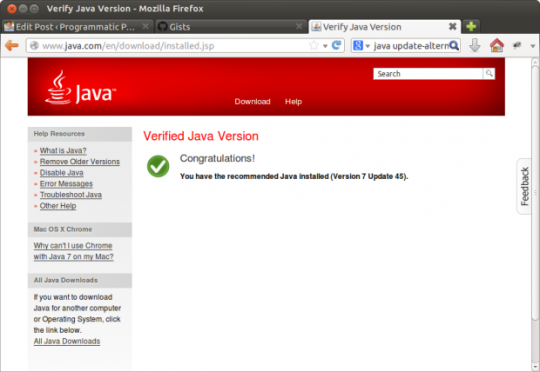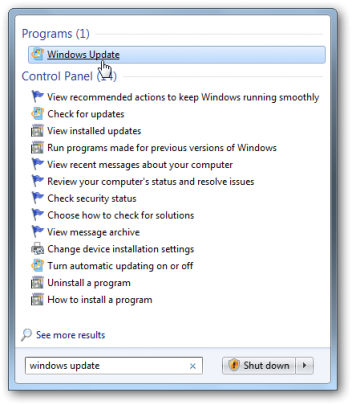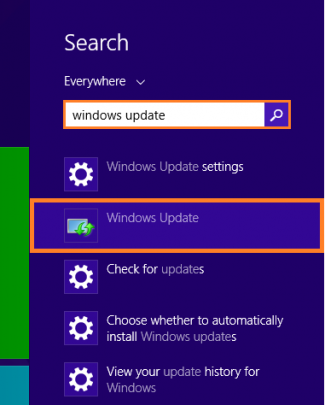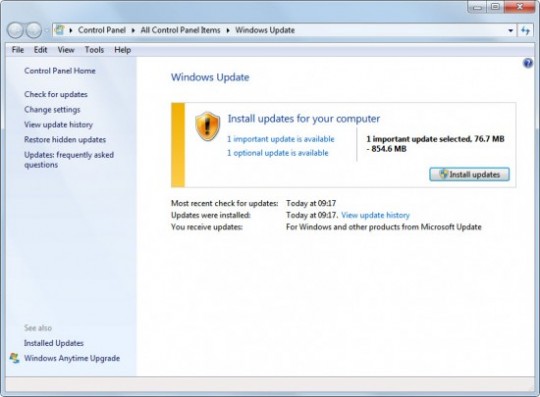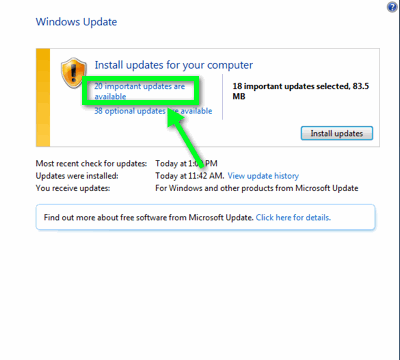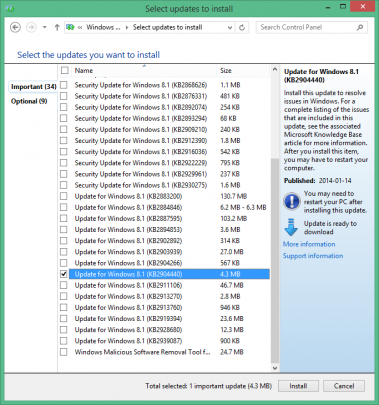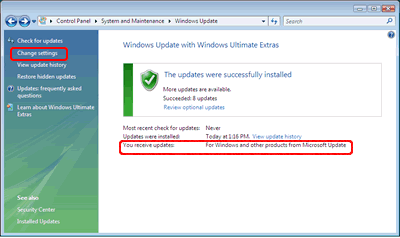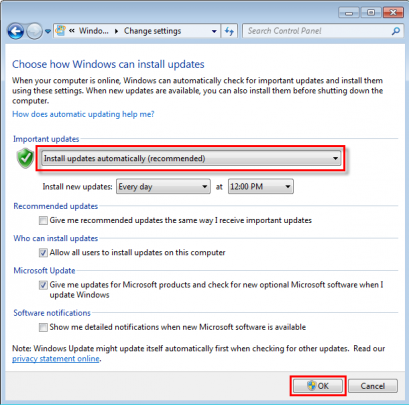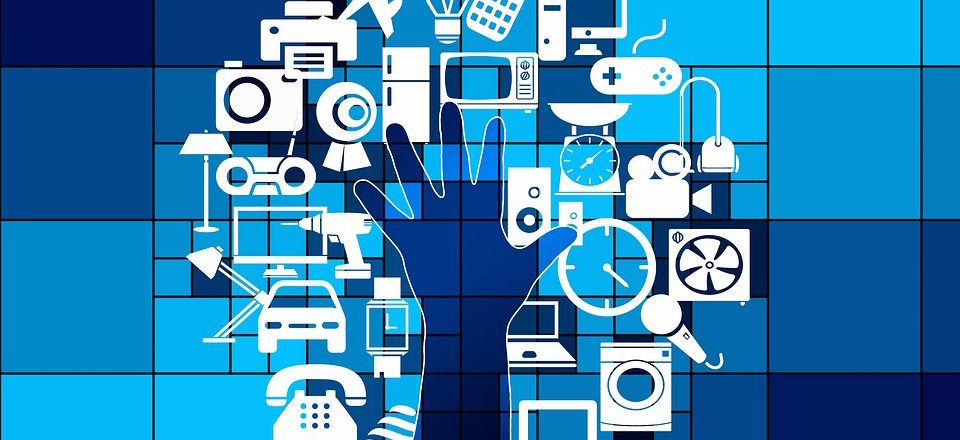
The Internet of Things (IoT) relates to all those smart devices which can connect to your network and communicate with it, but how do you make the IoT safe?
We have smart devices not just at home, but also within our businesses and it’s no surprise to hear that it’s estimated up to 8.4 billion smart devices will be connected in 2017. Naturally, with such a huge number of devices accessing networks, it’s not surprise that they’re proving to be highly interesting to hackers.
As our business life is becoming more and more digital, the need for the IoT is increasing just as rapidly, that’s why I’m going to share 6 tips to keep the IoT secure.
1. Understand What’s Connected
It’s important that you know which devices are regularly connected to your network. By understanding which devices offer a route into your network, you’re able to take preventative measures to help safeguard against any vulnerabilities. Make sure that a database is kept and regularly updated to include any new hardware so that you can fully understand the reach of your IoT.
2. Keep IoT Devices on a Separate Network
If one of your IoT devices is compromised by a hacker then this represents a threat to everything on that network, so it’s important that you segment all your IoT devices onto a separate network. In the event of an IoT device being hacked you can then limit the data on offer to the hacker.
3. Don’t Leave Devices Connected for Longer than Necessary
It’s impossible to hack a smart device which isn’t plugged in, so to completely minimize the risk it’s highly recommended that smart devices are disconnected from the network when they’re not being used. This is a good security practice that needs to be communicated to all employees as anything can be hacked be it a printer or a webcam.
4. Always Install Firmware Updates
As with any other piece of hardware or software, firmware updates for smart devices need to be installed as soon as possible. Not many people are aware of the security risks associated with smart devices, so firmware updates are often ignored – this is why hackers are starting to target them more and more often. So, once you see that update request, make sure you click it.
5. Limit Personal Device Usage
99.9% of the population appears to have a smartphone, so this means that almost all of your employees will be bringing a smart device to work every day. And, to ensure that they can keep up to date with Facebook, they’ll be piggybacking onto your company WiFi to create an internet connection. Therefore, it’s important that you limit personal device usage or, at least, create a sign in method which uses company email addresses.
6. Password Protect Everything
Finally, you must make sure that you password protect every single smart device within your business. As previously mentioned, it’s easy to assume that a printer is never going to get hacked, but it happens. By establishing a set of passwords (all different of course) for all your smart devices you’re putting that extra layer of defense in front of your business. And the more defenses you have, the less attractive your network becomes to hackers.
For more ways to secure and optimize your business technology, contact your local IT professionals.
Read More