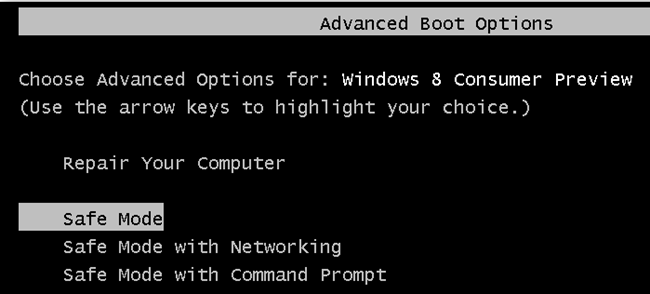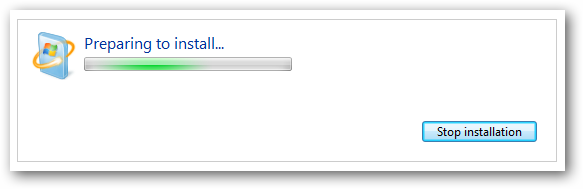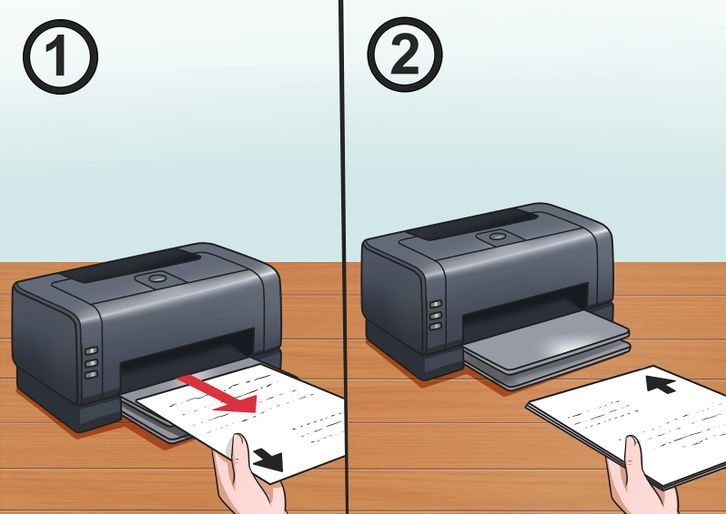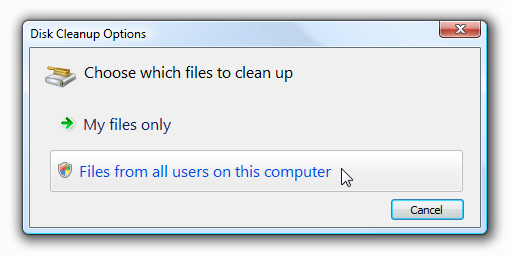The impact of a malware attack can be highly problematic for organizations, but if you know how to protect yourself, it doesn’t have to be so bad.
The impact of a malware attack can be highly problematic for organizations, but if you know how to protect yourself, it doesn’t have to be so bad.
Whilst it’s certainly easy to know when you have been hacked, it’s just as easy to prevent falling victim to malware in the first place. And when you consider just how devastating a malware attack can be, the need for this prevention suddenly becomes apparent.
To help keep you on the right side of security, I’m going to show you 5 ways to combat the threat of malware.
- Educate Your Team
The best form of defense against malware isn’t necessarily state of the art software combined with highly paid security experts, it’s actually your own employees. And this is because almost all malware attacks are down to human error such as opening an infected email attachment or falling for a phishing email scam.
However, by educating your employees, you can begin to inform them on the number of different methods that hackers may use to launch a malware attack. Knowledge is a highly valuable weapon when dealing with malware, so make sure your employees are armed with the relevant information to help protect your systems.
- Run ALL Updates and Patches

Security vulnerabilities in software are one of the most common routes for hackers to deliver their malware to your system. Thankfully, many of these security vulnerabilities are picked up the software publishers and updates/patches are released to rectify these flaws.
Once these vulnerabilities are public knowledge, though, the hackers are bound to try these routes in their next set of attacks. And the hackers know that many people fail to install updates/patches as soon as they’re prompted, so this can severely compromise their system.
- Segment Your Network
Older devices on your network may – due to the age of their relevant operating system – no longer receive support or patches and this puts them at an immediate risk from malware. Rather than leave these devices on your main network, it’s recommended that they’re taken offline and have a separate network for these devices with no internet connection. Immediately, by taking out the weak links, you’ve strengthened your defenses.
- Use Antivirus Software
Sure, antivirus software is usually a day or two behind any major malware attacks, but it still remains a fantastic way to cope with the day to day threats of malware. Helping to identify the most well-known and common malware threats, antivirus software can help to significantly reduce the risk of a malware attack taking place on your systems. Not only can they quarantine the threat (to help aide identification), but they can also put an immediate end to that piece of malware.
- Backup ALL Your Files

With ransomware becoming a bigger and bigger threat to your data, it would certainly pay to make regular backups of ALL your files. With this data backed up, even if you do fall victim to a ransomware attack, there’s no need to pay the ransom as you can simply access your backed up data. However, please note that you need to keep at least one copy of this data offline in order to protect yourself fully.
For more ways to secure and optimize your business technology, contact your local IT professionals.
Read More