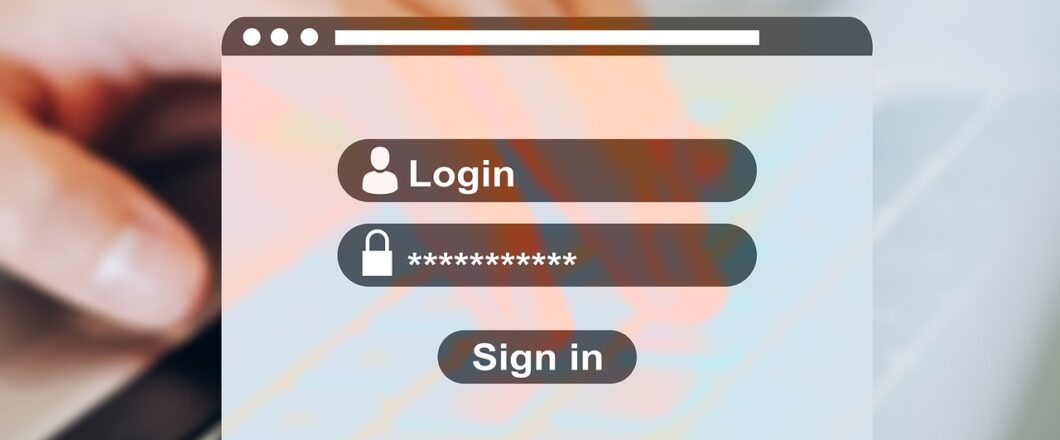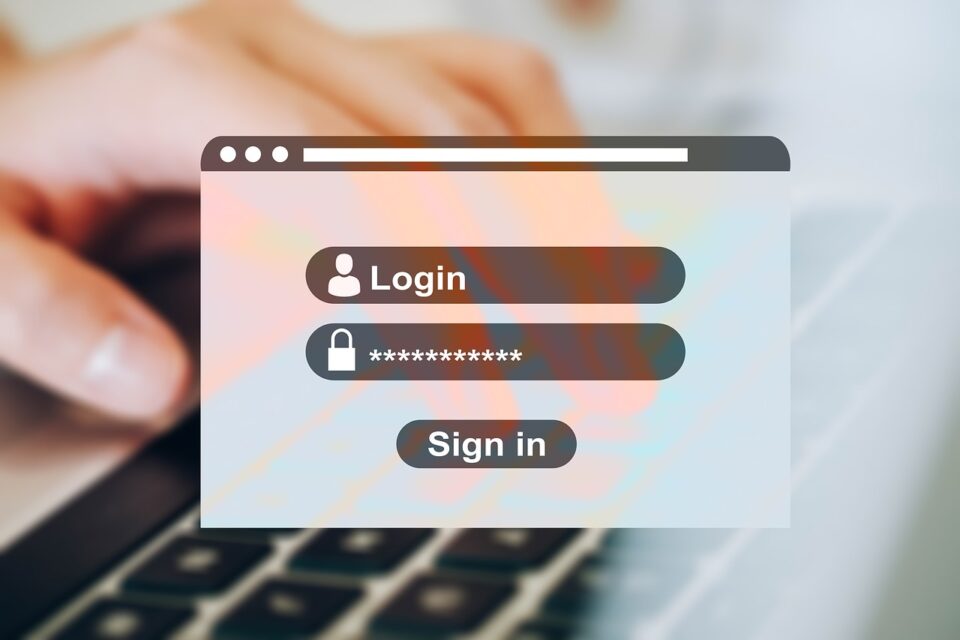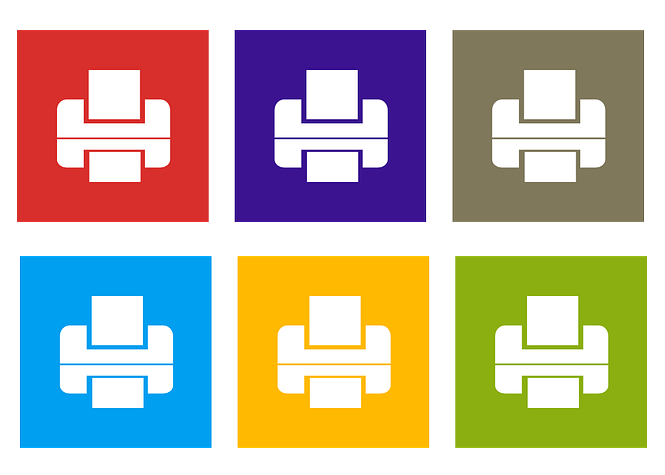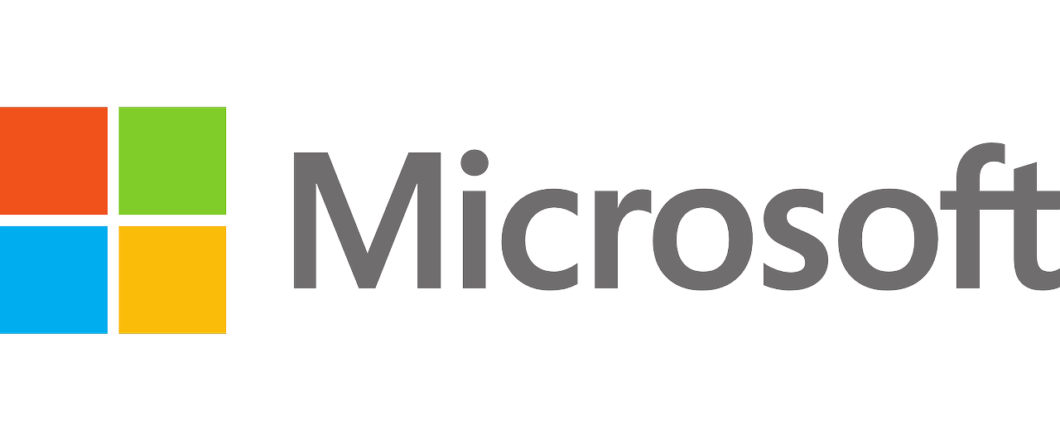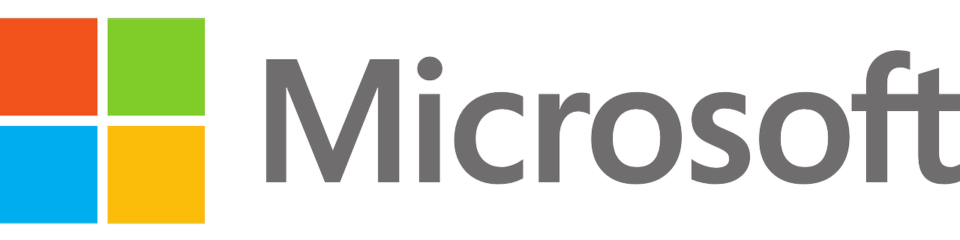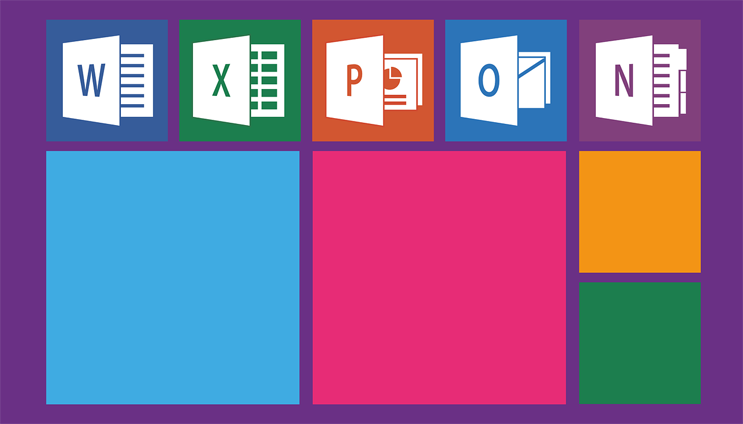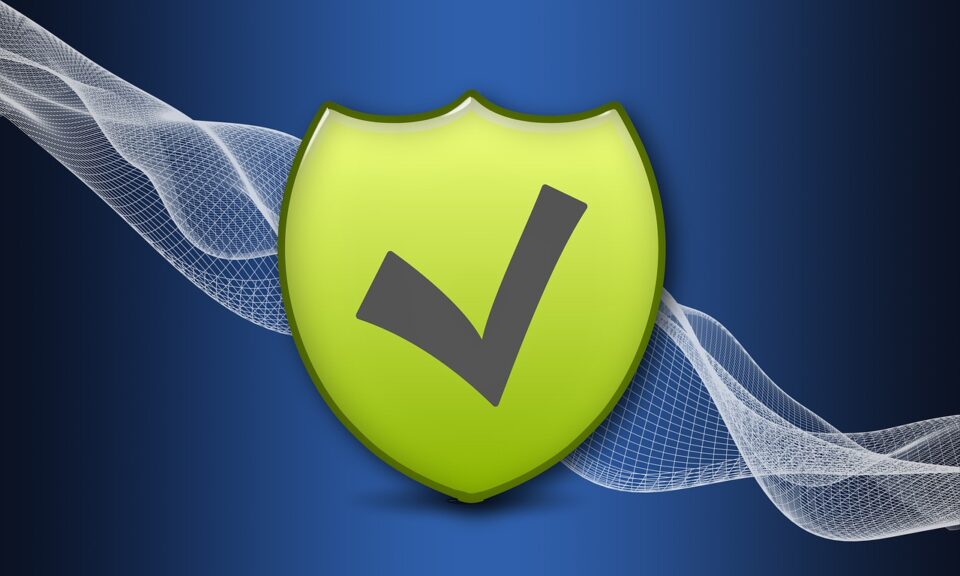
Antivirus software is a sure-fire way to keep your PC protected against malware. But you need to make sure it has the right features for your organization.
No two pieces of antivirus software are the same. And there are a lot of different antivirus tools available. In fact, if you google the term “antivirus software” you will be faced with 175 million search results. Not surprisingly, the sheer range of options available can make choosing one a daunting task. But it doesn’t need to be this difficult. All you need to do is understand what the most important features are in antivirus software.
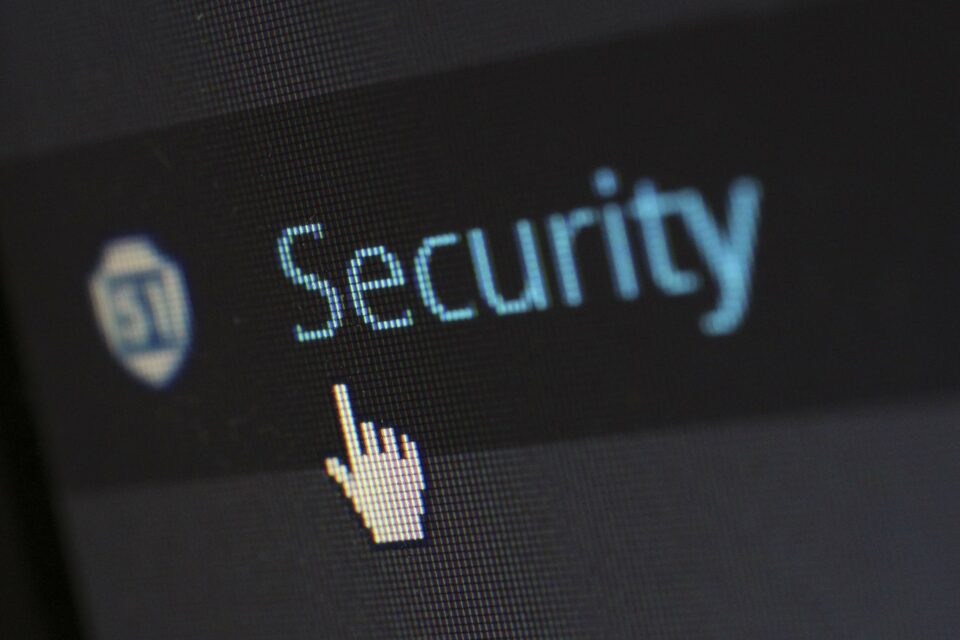
The Essential Antivirus Software Features
As I advised earlier, there are many different antivirus tools trying to get your attention. And they all contain a collection of different features. The most essential ones that you should be looking for are:
- Malware Scans: The biggest threat to your organization’s IT infrastructure will come from malware. And it’s a threat which can easily lurk undetected on your network. However, thanks to the power of collective databases, most of this malicious software can quickly be identified by its code. Good antivirus software will connect to these databases and use the inventory to verify every file on your network. Anything identified as malicious can then be quarantined and investigated before being deleted.
- Firewall Availability: Many antivirus software packages will include a firewall and this feature can prove invaluable. It’s a tool which is employed to monitor all incoming and outgoing connections to your network. Essentially a barrier between your organization and the internet, a firewall allows you to restrict access to any unidentified connections while recognized and permitted connections can operate freely.
- Email Scans: One of the best ways for a hacker to gain access to your organization’s network is via email. It’s a venture which typically succeeds when an infected email attachment or malicious link is activated by the recipient. And these infections can be very powerful. Ransomware is easily spread through malicious emails and phishing scams, of course, are particularly prevalent. Thankfully, many pieces of antivirus software can scan all incoming emails to evaluate the danger contained within.
- Download Protection: Most files that you download from the internet will be fine e.g. software installation packages or even plain old spreadsheets. But there’s always a chance that you may download some malicious software. And, in many cases, it’s easy to find yourself fooled by authentic looking websites. A good antivirus suite, however, should be able to scan all downloaded files in real time to verify if they are safe. Often, if the file is hosted on a malicious website, antivirus software will not even allow you access to the site in the first place.
Final Thoughts
Basic antivirus software is available for free and, despite some limitations in its functionality, can provide you with powerful protection. However, when you start paying for antivirus software you can expect to gain even more features and some much-needed technical support. Regardless of which option you go for, though, antivirus software should be an essential part of any organization’s fight against cyber-crime.
For more ways to secure and optimize your business technology, contact your local IT professionals.
Read More