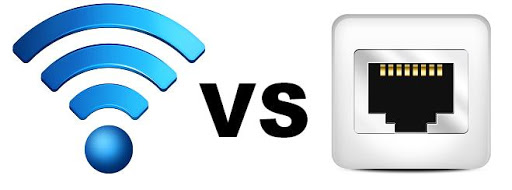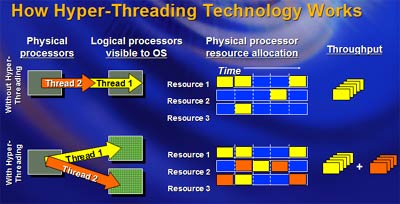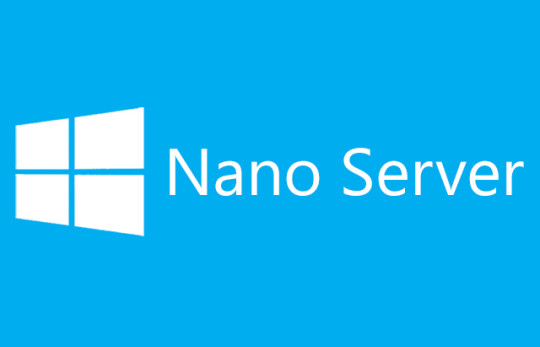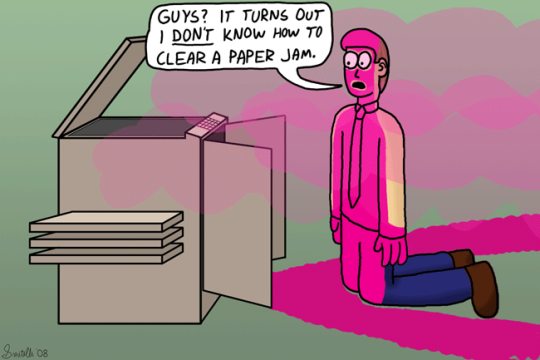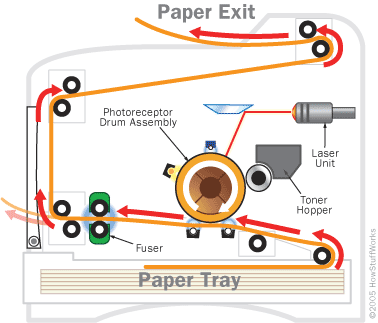Should a wired or wireless connection be used for peripherals? We’ll list the pros and cons of wired and wireless connections to help you decide.
Most peripheral devices, such as printers, scanners and cameras support Wi-Fi connections. While it’s easy to think that Wi-Fi can work in just about any place in the office or home, some considerations need to be noted beforehand to think this through carefully.
In this article we’re going to illustrate the pros and cons of having a device connected over Wi-Fi and over a wired Ethernet connection by comparing their connection speeds, integrity of connection, aesthetics and accessibility for both choices.
Connection speed
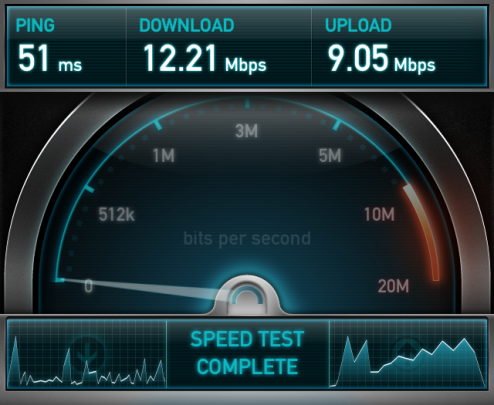
Wireless speeds today are limited at 50-150 Mbps whereas wired ethernet connections can support speeds up to 1000 Mbps. If you’re looking for a speedy connection, a wired connection is your best bet.
Integrity of the connection
Wireless connectivity is subject to interference from other devices which can cause the connection to drop altogether. Even situating a wireless device near a kitchen that uses a microwave can cause interference with wireless connections.
Ethernet cables do not have many of these issues. A wired connection different is jacketed by the protective plastic tubing that envelops the naked wires. These wires assist to direct the connection through the cabling, helping it maintain integrity protecting the data which runs through it. This makes it less likely to lose connections and to be intercepted by wireless scanning tools which are rare but do exist. To get maximum speeds, a Category 5e or Category 6 cabling is highly recommended.
Aesthetics and accessibility

However with wireless, a device can be placed in just about any area that is also in close proximity to a power socket. This gives more options as to where a device can be based around the office. Limiting the amount of wires is also much more visually appealing and is one of the biggest benefits to choosing Wi-Fi.
If you’re still undecided, ask yourself the following questions:
For instance, for a wireless printer, how much use will it get and for how many users? Does it need to be situated in a place without access to an Ethernet socket? Are speed and data integrity more important than a slower network speed connection?
By drawing up the pros and cons of both wireless and Ethernet connections mentioned above, and matching it up the most important requirements, it’ll help you choose a wired or wireless connection
For more ways to optimize network connectivity, contact your local IT professionals.
Read More