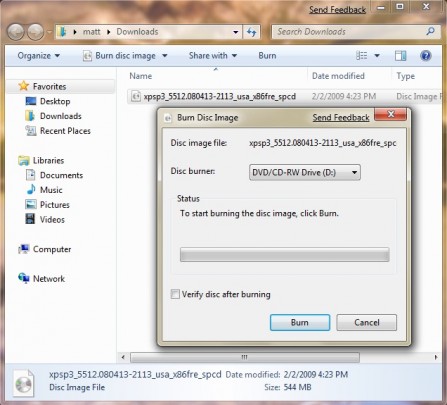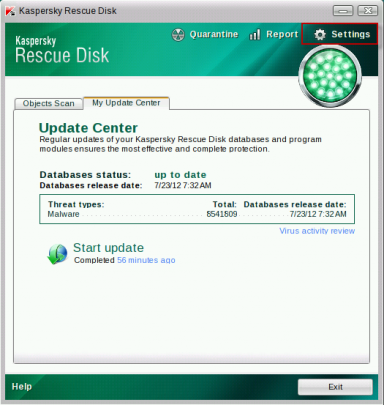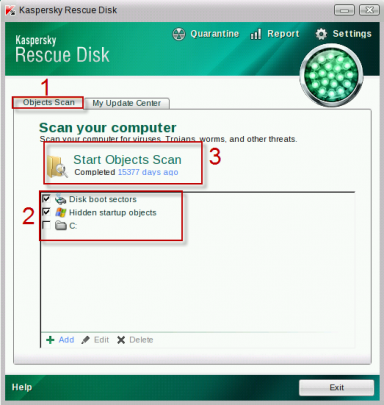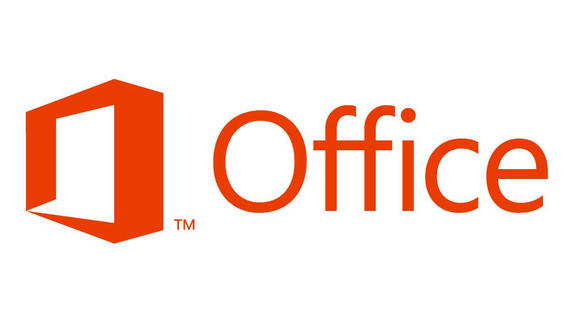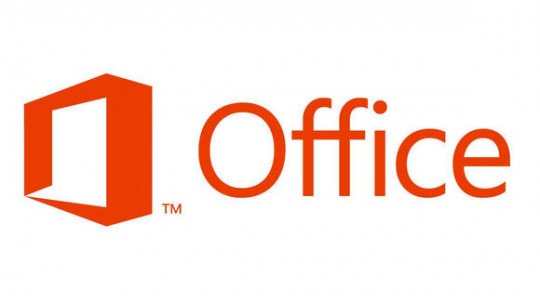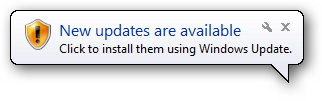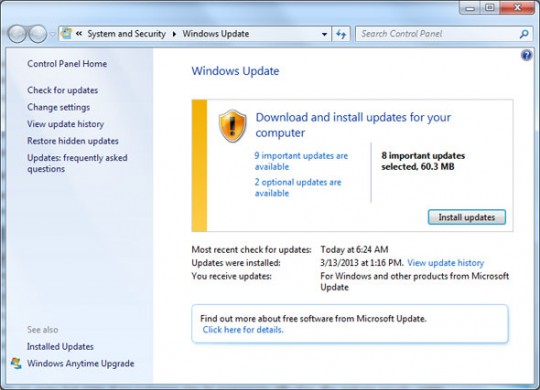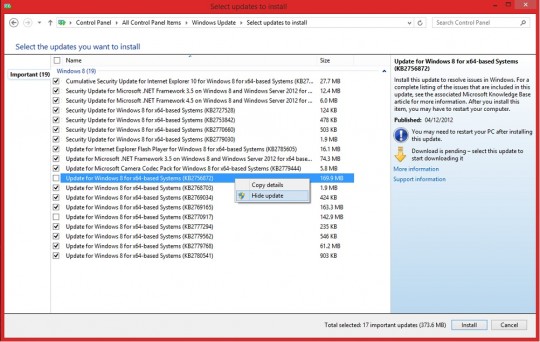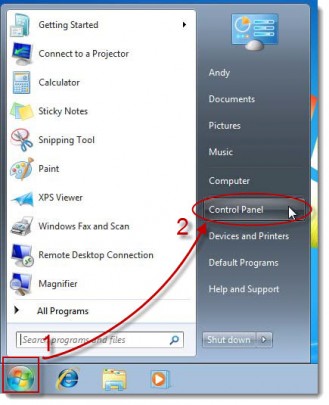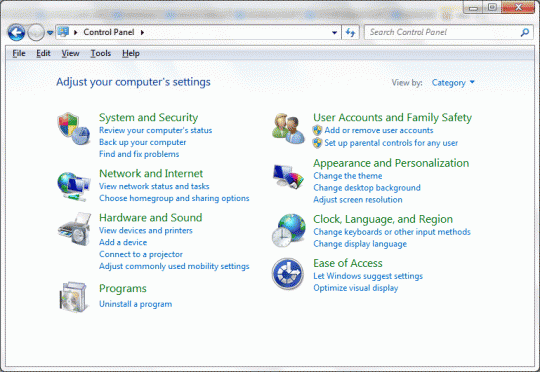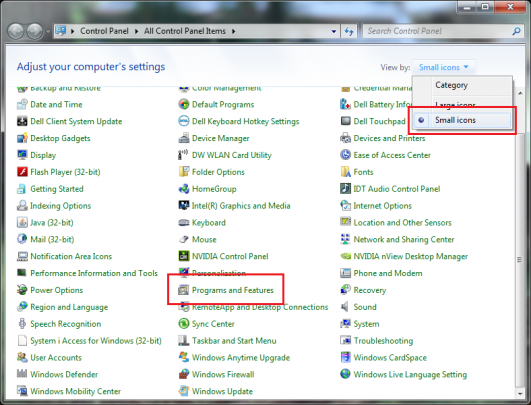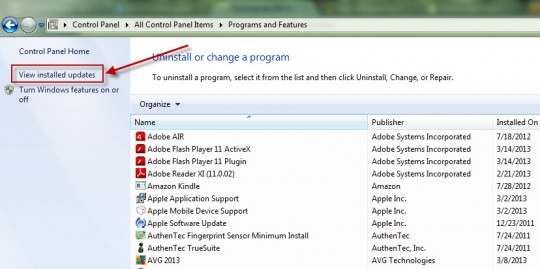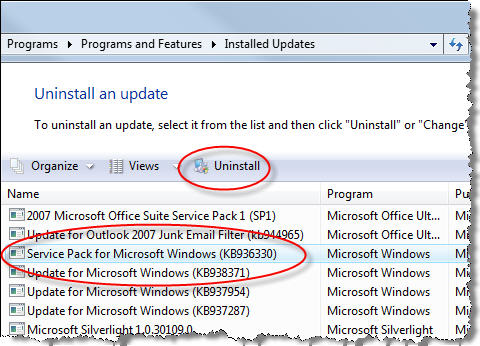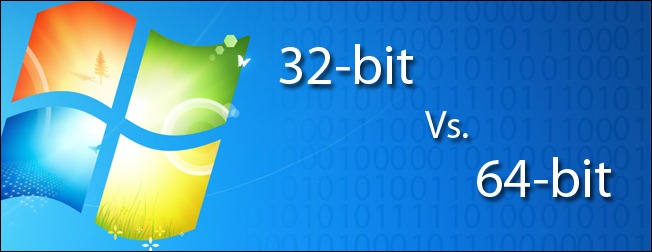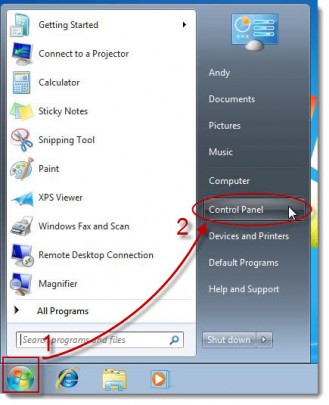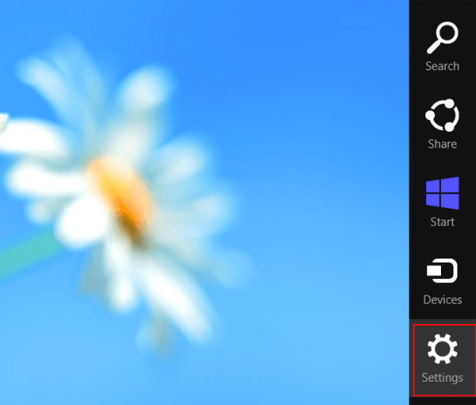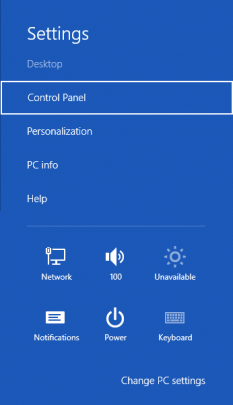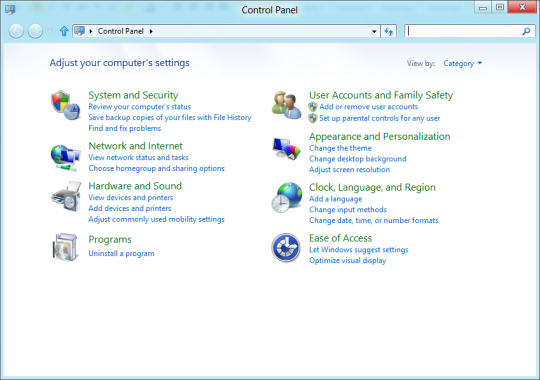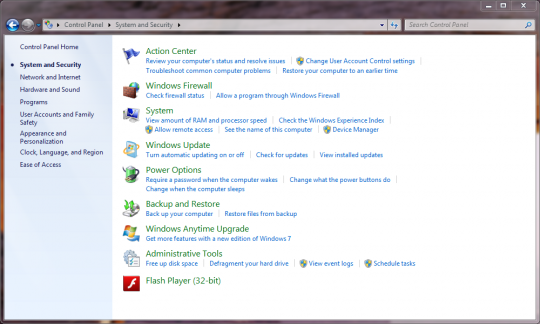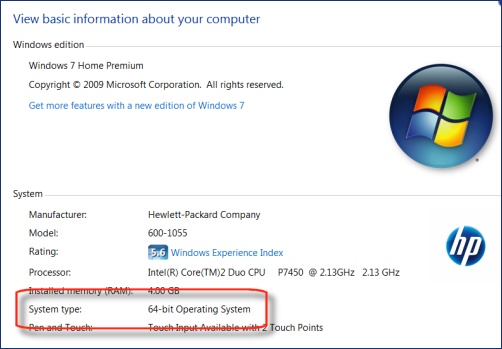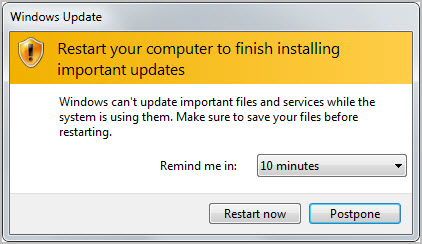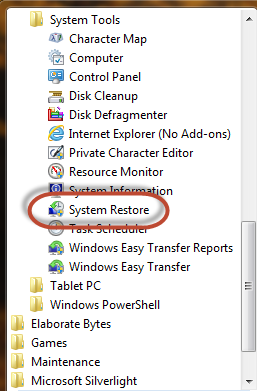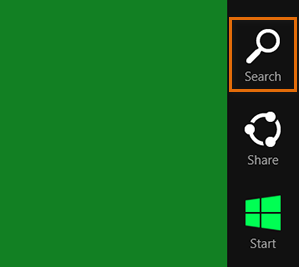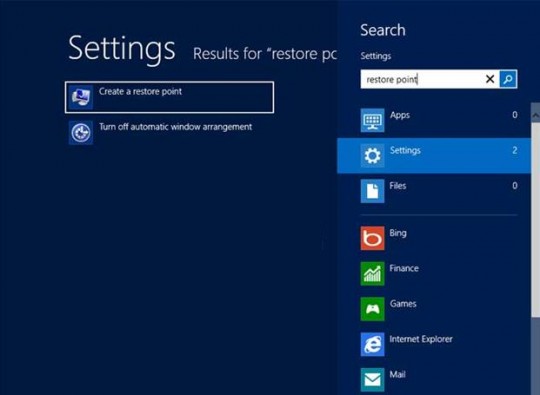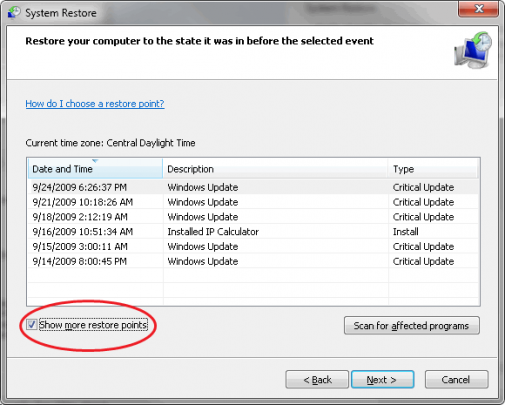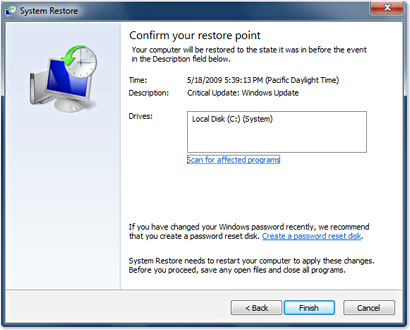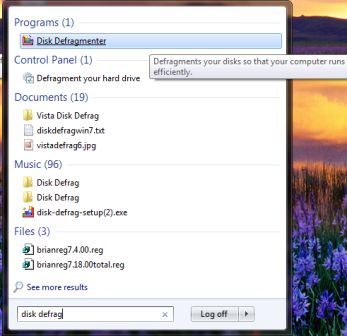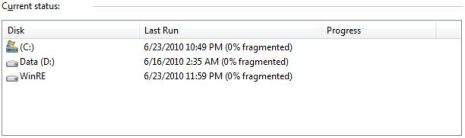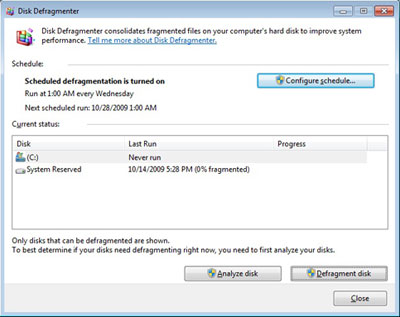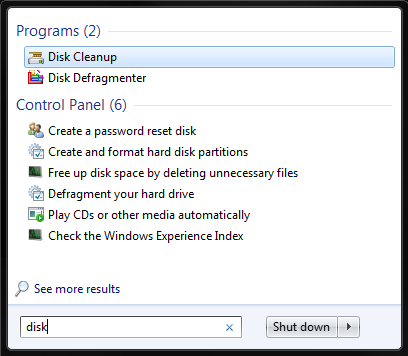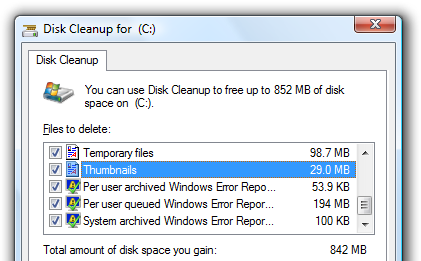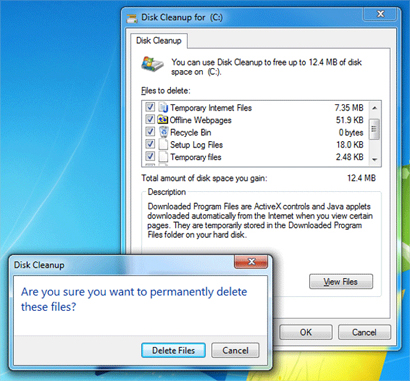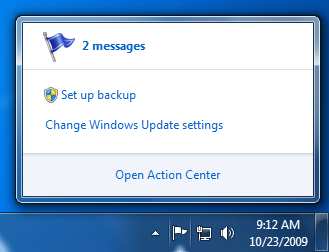Have you used every method in Windows to remove malware but scans keep reporting infections? You may need to scan and remove malware working outside of Windows. You can do this using a Linux Live CD.
Please note that this will not require you to be familiar with Linux.
A live cd is a bootable storage device containing an operating system. This operating system functions independent of the hard drive. Therefore, it will be free of the malware affecting your Windows system.
There are many Linux live cd distributions to choose from. Kaspersky Rescue Disk is preferred because it has an interface many Windows users are comfortable with. You can download Kaspersky Rescue Disk here.
After downloading the live iso, you can create the live cd. To create the live disk in Windows 7 or 8, right click the Kaspersky Rescue Disk iso file you downloaded and select Burn disc image.
If you are running an earlier version of Windows, you will need to run a third- party program such as InfraRecorder. Here is an explanation of using Infrarecorder to burn disc images.
In the Burn Disc Image window, use the drop- down arrow to select the DVD/CD drive with the blank disc to be burned on. Check Verify disc after burning to make sure you have a usable disc after burning.
When the disc is finished burning, click the Close button to close the program.
If you do not have access to a CD or DVD burner, you may create a Kaspersky Rescue live USB. Utility to Record Rescue Disk 10 to USB devices is a tool that can perform this. You can download it here.
For your live CD to boot properly, it must be given boot preference over the hard drive in the BIOS. If the CD does not have preference or you are not sure, you must change the boot order in the BIOS. To change the boot order to allow the device with the iso to boot, please refer to the following wiki.
Insert the CD or USB with the iso, restart the computer, and allow the live media to boot. If you are using Kaspersky Rescue Disk, double click the Kaspersky Rescue Disk icon on the desktop and click the My Update Center tab. Next click Start update.
After it finishes the update, click the Objects Scan tab, check every box, and select Start Objects Scan.
The scan should take a considerable amount of time. You will likely be able to cook, watch a movie, or play a few games of chess in the time it takes.
After it finishes scanning, remove the threats the program detects. Reboot back into Kaspersky Rescue Disk again and run another scan. If it finds no threats, exit the program, remove the CD, and reboot back into Windows.
If you are running an anti-virus program that did not detect this infection, it may be a good idea to switch to a better anti-virus. We always recommend Malwarebytes Anti-Malware as it ranks highly on anti-virus benchmarks.
For more information, consult your local IT professionals.
Read More





![BurnDiskImage_thumb[7]](https://www.ophtek.com/wp-content/uploads/2014/05/BurnDiskImage_thumb7.png)