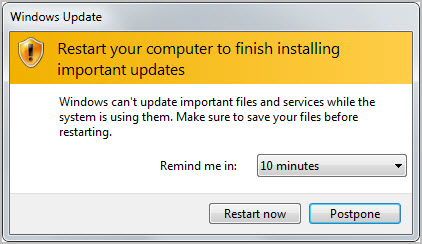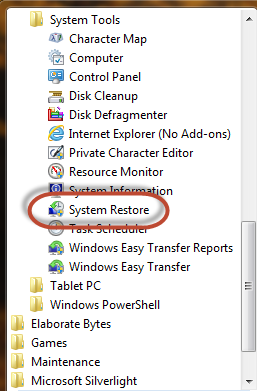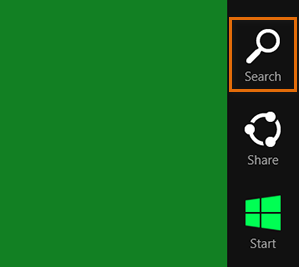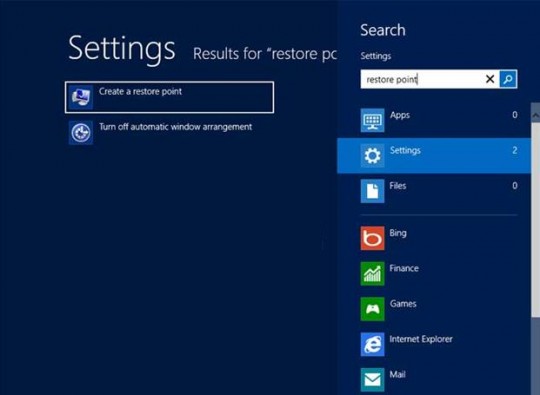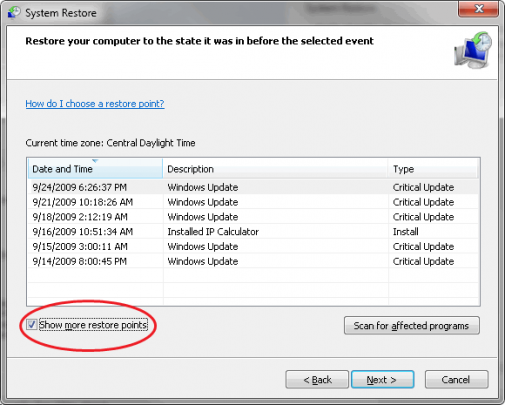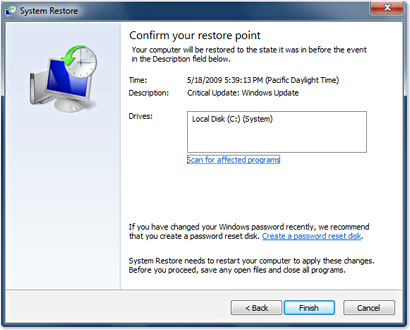Nothing halts your productivity like a frozen PC. It’s one of the most frustrating problems a PC user will face. But you can easily solve it.
Even the most basic PC will be a complex piece of machinery. Not only are there the electrical and mechanical elements of the hardware, but the software is also at risk of developing problems. Accordingly, a PC can soon run into a major issue. And one of the most common symptoms of this is a frozen PC. No matter how many times you click your mouse or tap at the keyboard, there simply isn’t any response. Your productivity will instantly stop, and you will become highly frustrated. No one wants this, but what’s the answer?

How Can You Unfreeze Your PC?
It’s important to rectify a frozen PC as soon as possible to ensure you can continue being productive. The best ways to successfully solve this are:
- Wait: The first step you should take is to wait and be patient. A workplace PC can suffer all many of issues due to drops in network speed and intensive usage across the network. Therefore, the occasional hold up is a real possibility. If, after two to three minutes, your PC remains frozen then it’s likely there is a need to explore further solutions.
- Check for Overheating Issues: Once a PC begins to overheat, it will struggle to run correctly. As the heat builds up – and the processor is put under more and more strain – the PC will gradually start slowing down until it freezes. The cause of this could be down to poor ventilation or a build-up of dust. Make sure that there is plenty of ventilation around the PC and that all ducts are cleaned of dust. Following these steps, make sure that the PC is turned off for five minutes before rebooting.
- Access Task Manager: Sometimes, you may find that only one application freezes. This can be particularly frustrating when it’s one that is in constant use. It’s also likely that you won’t be able to hit the close button due to its lack of response. However, by using Task Manager, you should be able to close it. Just hit the Windows button and type in Task Manager in the start box. This will open the Task Manager which displays all the applications currently running. From Task Manager you can right click on any frozen apps and select the End Task command.
- Manual Reboot: If a PC is completely frozen then it’s unlikely that you will be able to initiate any resolutions due to the lack of available options. In these cases, you will need to carry out a manual reboot. This should only be considered as a final option as manual reboots can result in data loss and file corruption. To complete a manual reboot, hold down the power button on your PC until it turns off – this should usually take around five seconds. Leave the machine turned off for a minute until restarting it.
For more ways to secure and optimize your business technology, contact your local IT professionals.
Read More