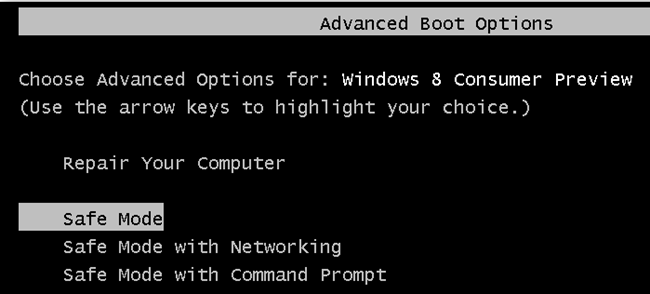It’s time to upgrade your business tech to make sure you can remain competitive, improve your productivity and enhance your security in 2025.
Technology can seem complicated, even intimidating. But in 2025 it doesn’t have to be this way. Instead, you can give your business a serious boost by upgrading a few simple tools. Whether you’re managing a small business or running things on your own, Ophtek has five amazing tech upgrades which can maximize your productivity and keep you one step ahead of your competitors:
- Upgrade to Solid State Drives: Traditional hard drives are slower and more prone to failure compared to modern solid-state drives (SSD). Therefore, if you’re still making do with old-style hard drives, 2025 is the time to start upgrading your PCs to SSDs. This upgrade will significantly reduce boot-up times and make your programs load in seconds instead of minutes. SSDs are also less power hungry and tend to be more durable, making them a perfect eco-friendly option.
- Step Up to a Modern Router: Outdated routers are the quickest productivity killers in small offices. A modern router with Wi-Fi 6 or Wi-Fi 6E delivers faster internet speeds and improved stability, which is critical when multiple employees are connected at once. The increase in performance will also enhance video conferencing and large file uploads, ensuring remote collaboration runs smoothly. As well as all this, a new router opens your PCs up to stronger security options.
- Upgrade Your Printers to Cloud Models: Old printers can be slow, clunky, and hard to connect to, so this is one area where you really need to upgrade. Cloud-connected printers allow staff to print from any device, including laptops and even smartphones, whether they’re based in the office or working remotely. These printers also benefit from improved security, simpler troubleshooting, and features like automatic supply reordering to ensure you never run out of toner.
- Switch to Cloud-Based Collaborative Tools: Workplace collaboration tools like Microsoft 365, Google Workspace, and Asana have become essential in modern businesses. They allow your teams to work together on documents and projects in real time, with no need to waste time emailing attachments. Everything you need from calendars, files, and chat transcripts is saved in the cloud, ensuring that your files are always backed up and accessible from anywhere.
- Use Password Managers: Trying to remember passwords is difficult at the best of times, and reusing the same one everywhere represents a major security risk. This is why you need to invest in a password manager which securely stores all your login details and can help you generate strong, unique passwords for all your accounts. Password managers to consider include Bitwarden, LastPass, and 1Password.
Final Thoughts
You don’t need to completely overhaul your entire IT infrastructure to make a big difference in 2025. Instead, by implementing a few smart upgrades, you can minimize frustration, improve security, and make your team more productive. Best of all, these changes are affordable and easy to put in place.
For more ways to secure and optimize your business technology, contact your local IT professionals.
Read More