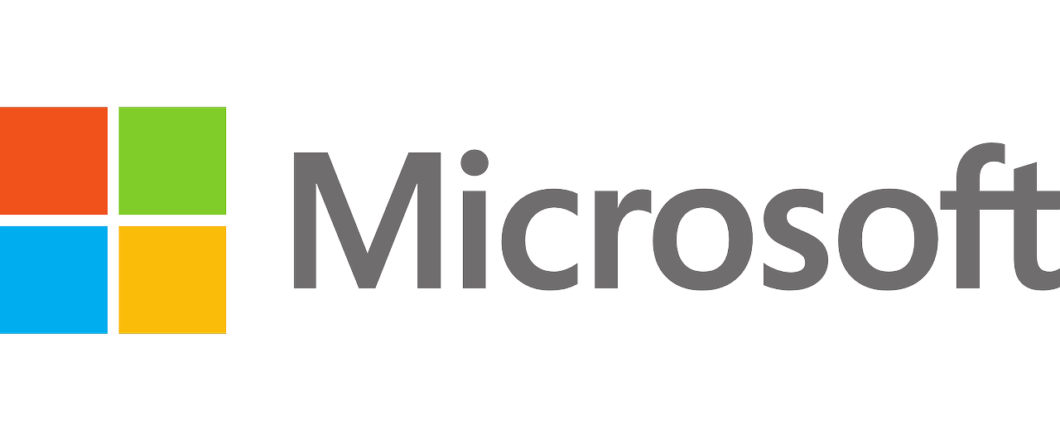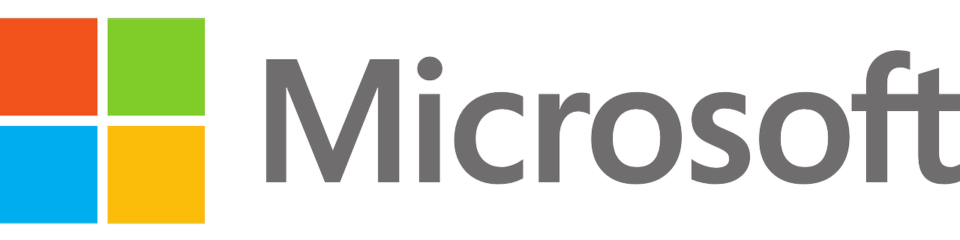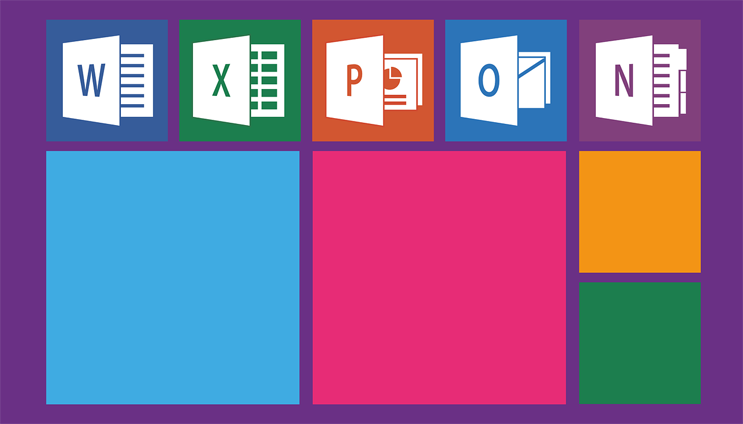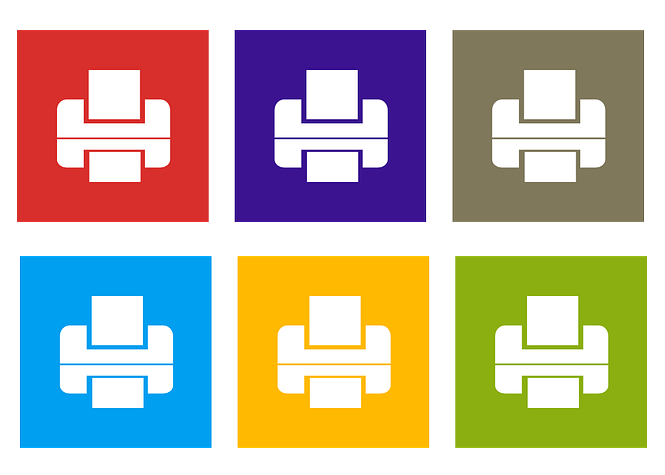
If a hacker can find a software vulnerability, then it grants them easy access to a PC. This is even easier when a vulnerability is leaked by researchers.
Security researchers are constantly searching for software and hardware vulnerabilities. But where researchers and hackers differ is their intent. A security researcher wants to legitimately identify vulnerabilities so that they can be secured and lessons learned for the future. However, a Chinese technology firm by the name of Sangfor recently revealed details of an unknown Windows vulnerability in Print Spooler. And, unfortunately, Microsoft hadn’t managed to patch it.
What is a Zero-Day Vulnerability?
The type of vulnerability found in Print Spooler is known as a zero-day vulnerability. This name refers to the number of days a software vendor has had to patch a vulnerability and the percentage chance that a user has of being protected. And this is why zero-day vulnerabilities are so dangerous. There is no immediate protection available, so hackers are given free rein to cause widespread chaos.
What is the Print Spooler Vulnerability?
The design of the Print Spooler vulnerability – whose exploit code was listed within Sangfor’s paper – has the potential to cause numerous issues. The specifics of this exploit allow hackers to obtain full system access privileges. This is achieved by granting them permission to load malicious drivers into any servers containing this vulnerability. With full control of an IT network, hackers can then download further malware, steal data and operate infected workstations from a remote location. And, although a patch was recently released for vulnerabilities in Print Spooler, this particular exploit was not identified by Microsoft.
How Do You Protect Against Vulnerabilities?

As of the time of this article, Microsoft do not have a patch available for what has been dubbed the PrintNightmare vulnerability. This is concerning as it provides a significant amount of risk to Windows users. While it is certain that Microsoft will release a security patch, the fact remains that – as revealed by Microsoft – attacks using this exploit have already been identified. Therefore, you need to know how to protect your IT systems:
- Disable Print Spooler: In the case of the PrintNightmare vulnerability, you can eliminate the risk is by temporarily disabling the print spooler. This does, however, remove the ability for your organization to print across its network.
- Monitor Network Activity: If your IT system has been exploited through a vulnerability then it’s likely there will be an increase in network activity. This will be most visible in outgoing traffic as the hackers will likely be transmitting data to a remote server. An increase in data output to an unknown location should ring alarm bells and indicate that something is wrong.
- Always Install Patches: The best way to secure your IT infrastructure is to install all patches as soon as they’re available. New vulnerabilities are discovered every day, so it’s vital that you treat any newly released patches as a priority. A swift approach to these relatively hassle-free installs can be the difference between a secure system and one which is breached.
For more ways to secure and optimize your business technology, contact your local IT professionals.
Read More