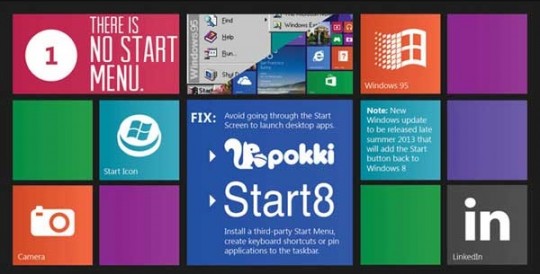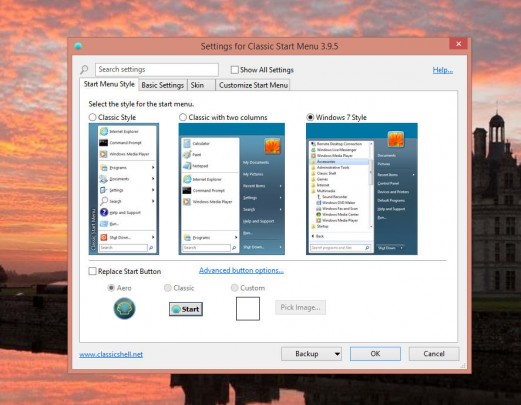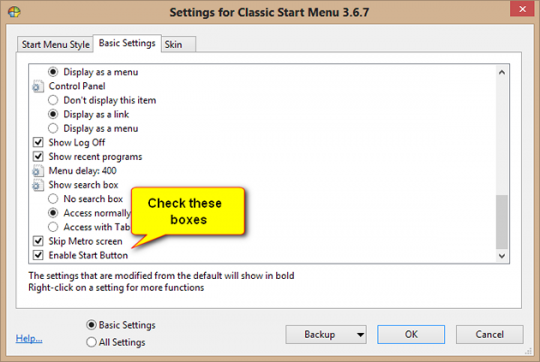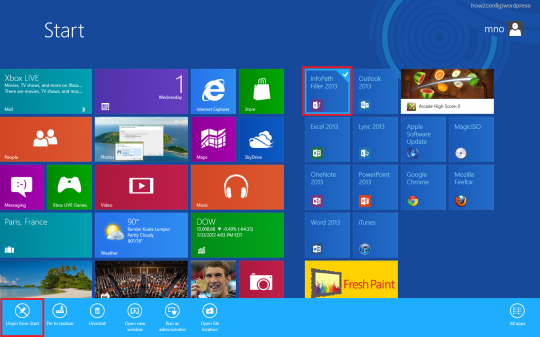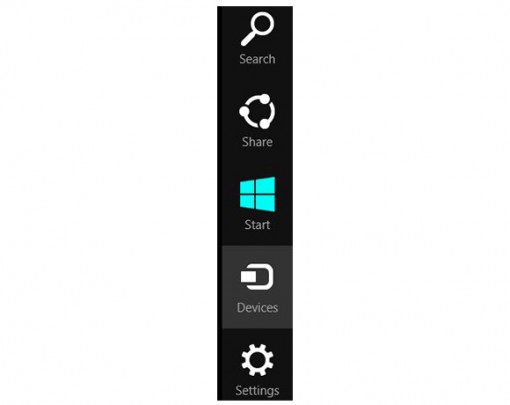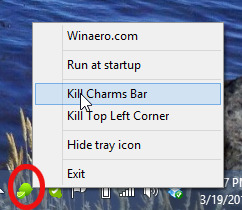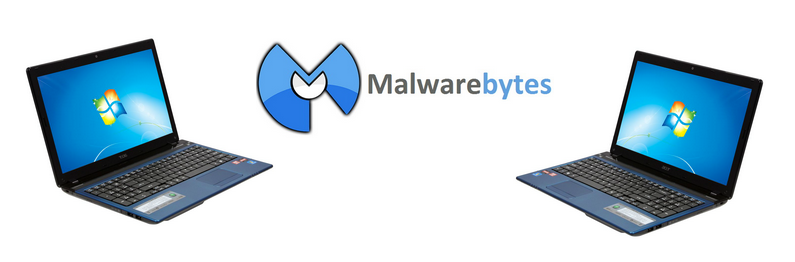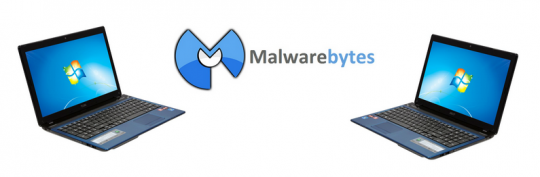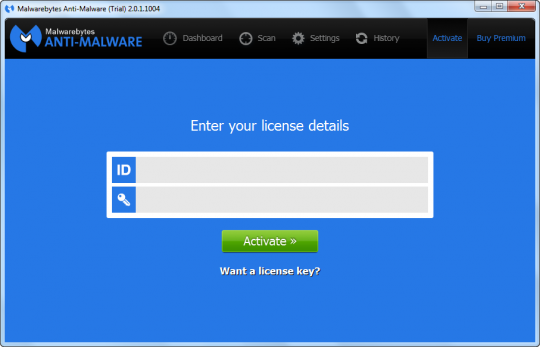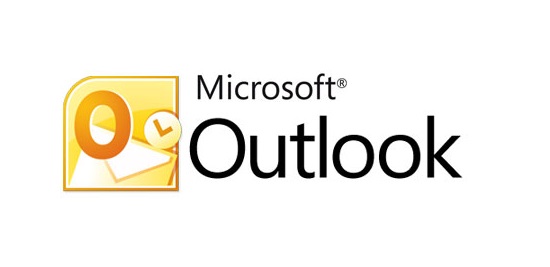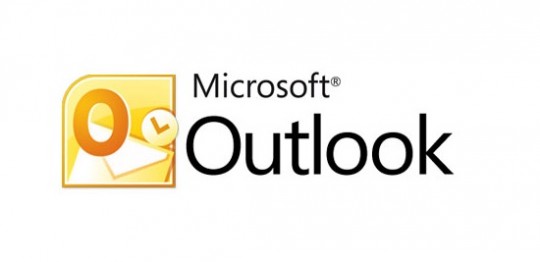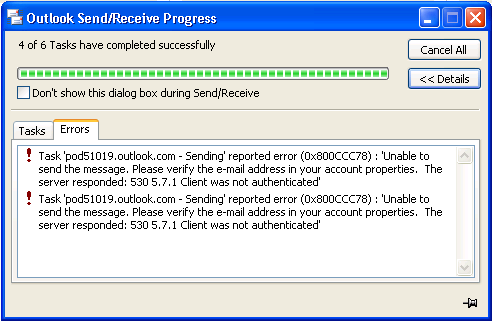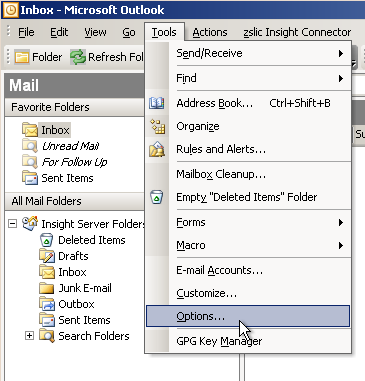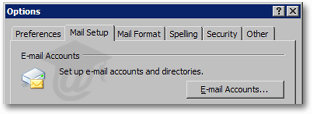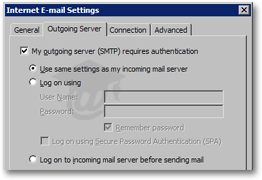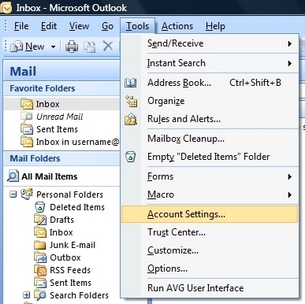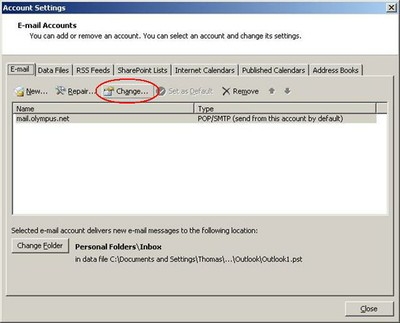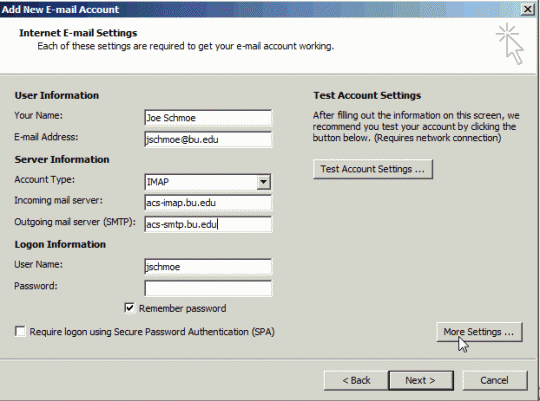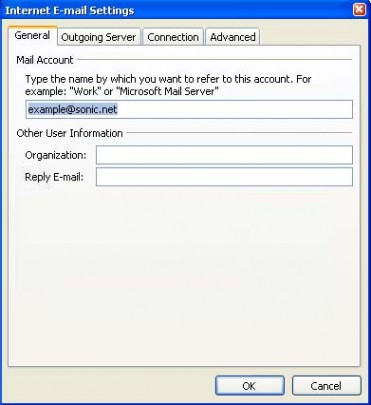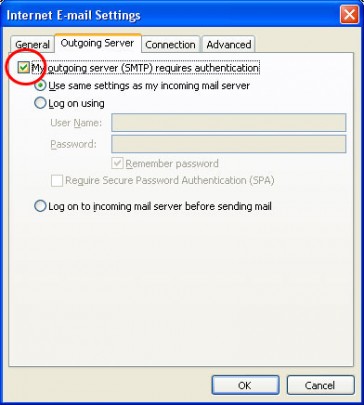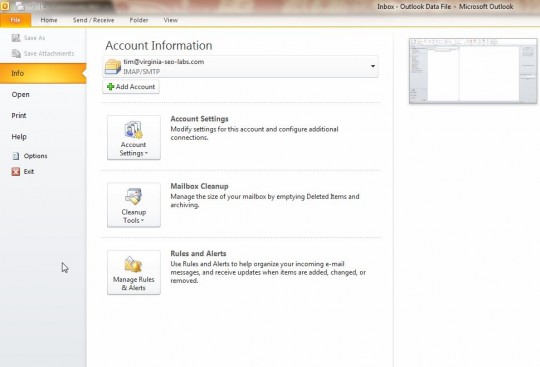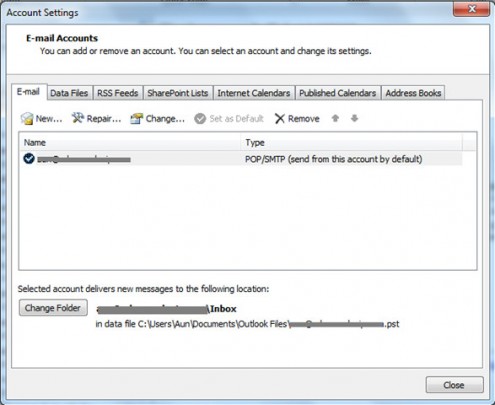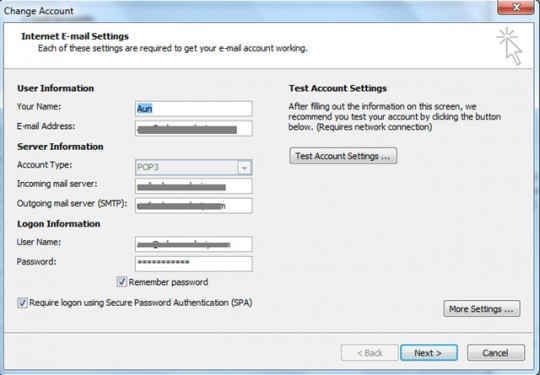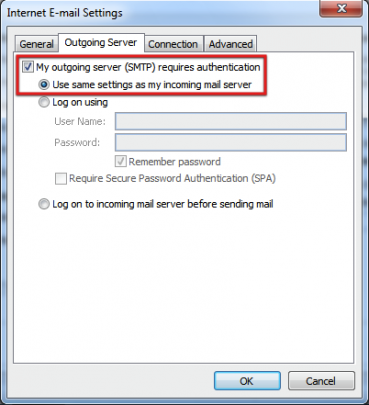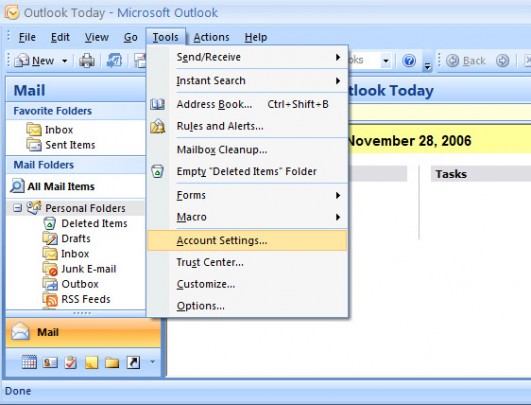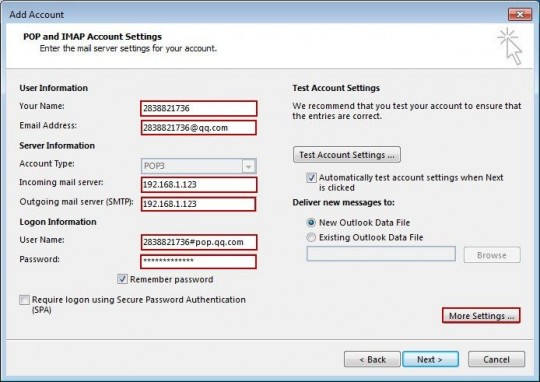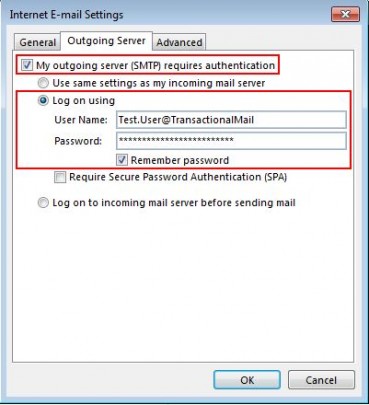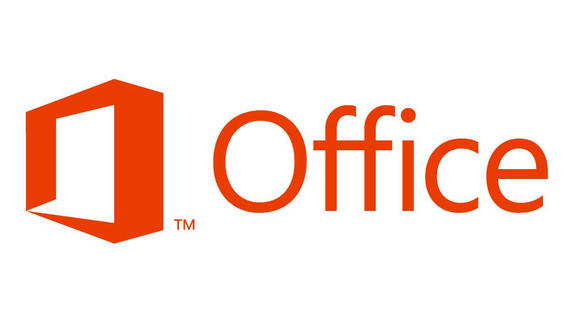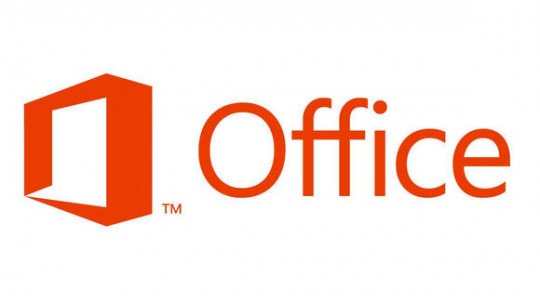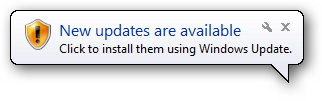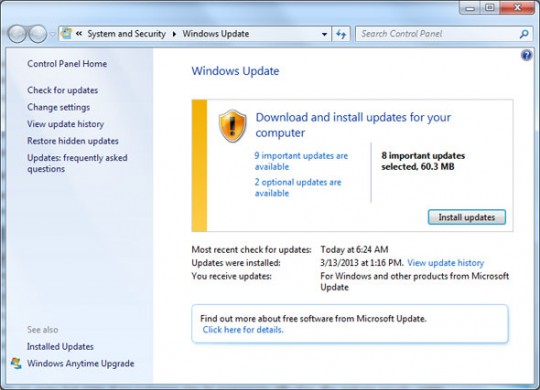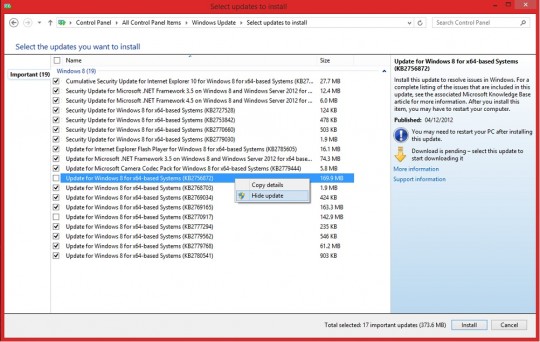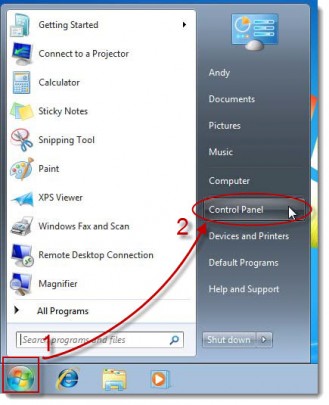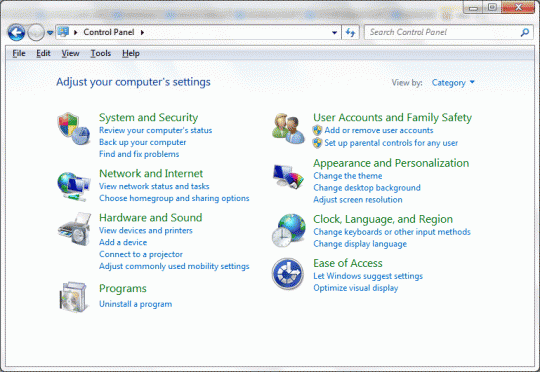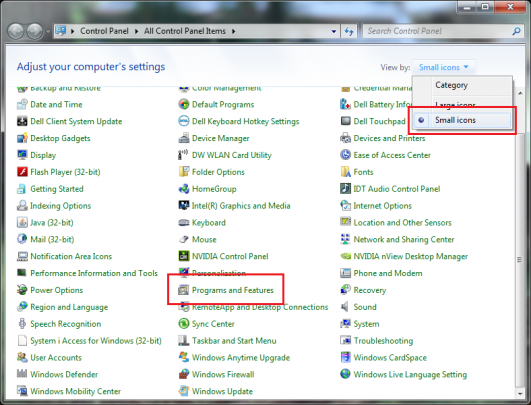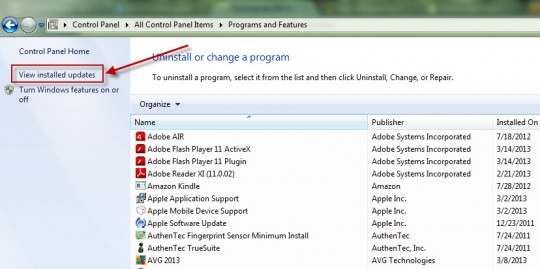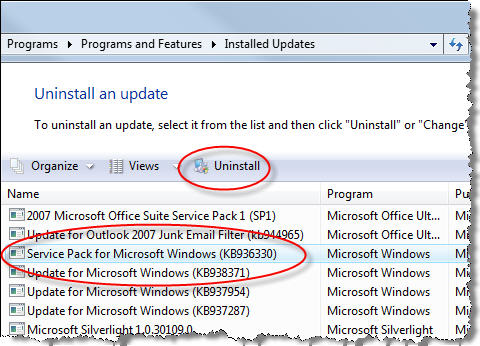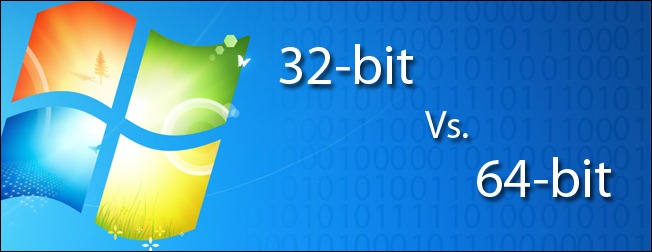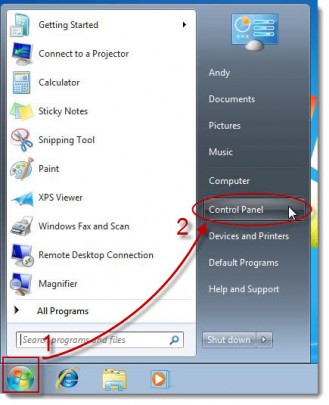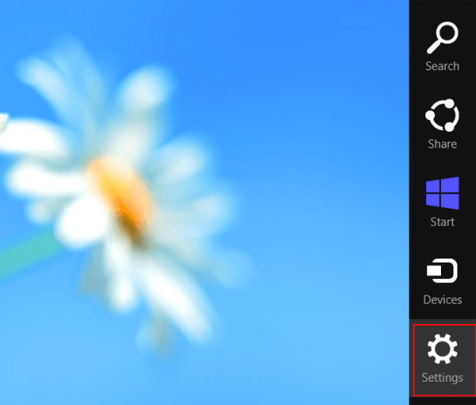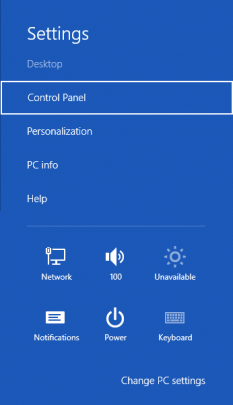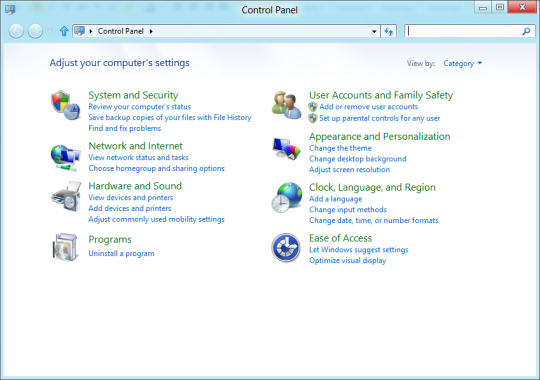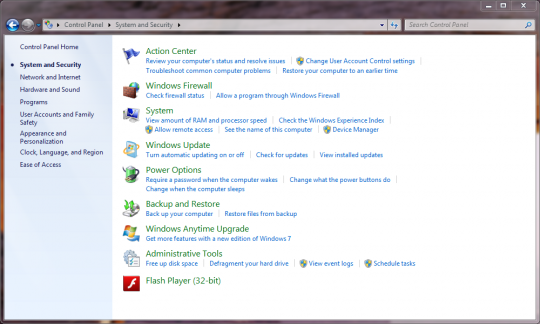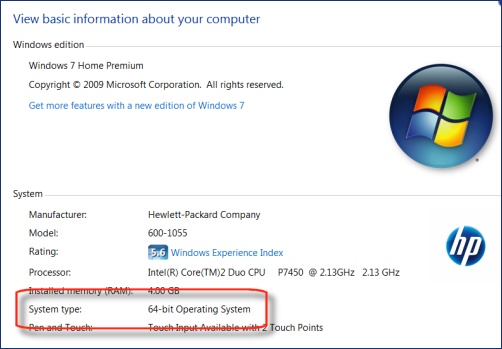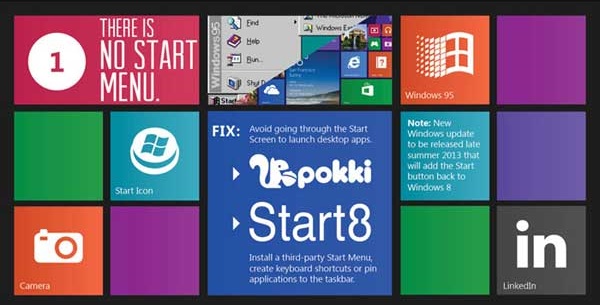
Are you disappointed with the new unfamiliar Windows 8 or 8.1 interface? Here’s how you can make Windows 8 look like Windows 7.
Fortunately, there are ways to get Windows 8 to act like the Windows interface you know and love.
Probably the most off- putting aspect of Windows 8 is the lack of a Start Menu. With that in mind, the first order of business is installing a third- party Start Menu program. We recommend Classic Shell. Aside from being free, it offers one of the closest approximations to the Windows 7 Start Menu obtainable from any third- party app. It can be downloaded here.
When setting up Classic Shell, go to the Start Menu Style tab and select Windows 7 Style.
Under the Basic Settings tab, check the Skip Metro Screen box.
This will ensure that you will go straight to the desktop without having to view the media saturated greeting screen that looks like this:
As annoying as that greeting screen is the charms bar shown below.
To disable this, download the free Winaero Charms Bar Killer. Launch the application. It will go to the notification area. Right click the program’s icon in the notification area and select Kill Charms Bar.
This will disable all those annoying charms and allow your computer to behave like a desktop rather than a tablet.
For more information on this or other things affecting your PC, consult your local IT professionals.
Read More