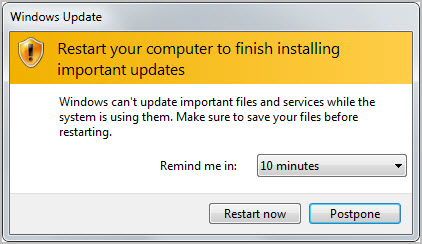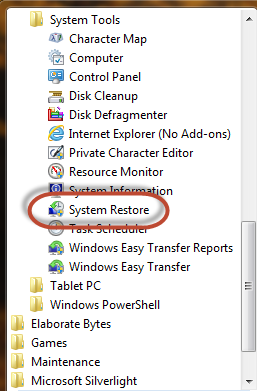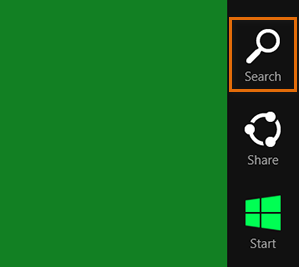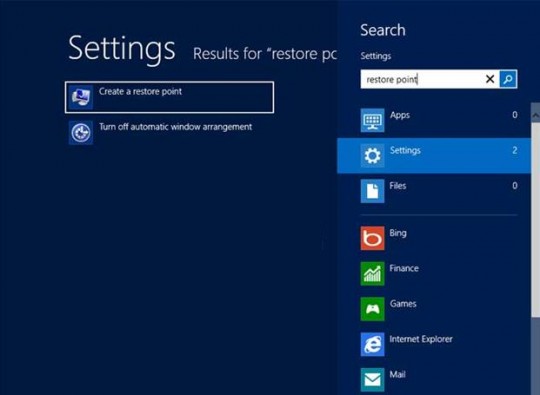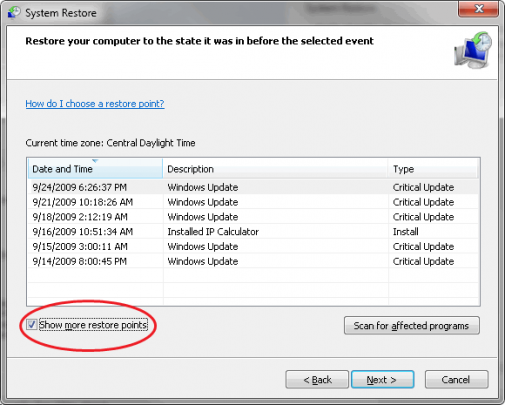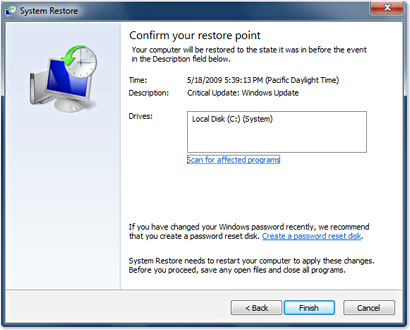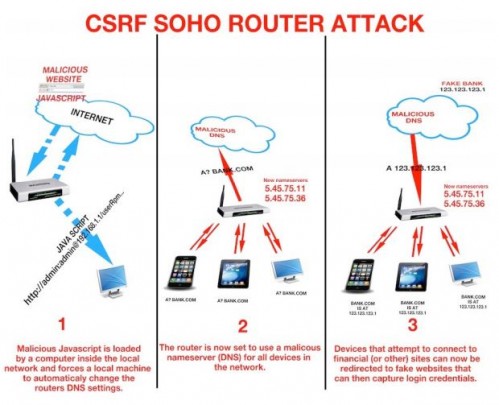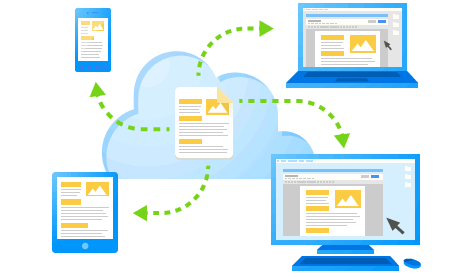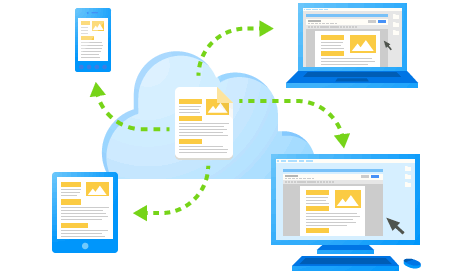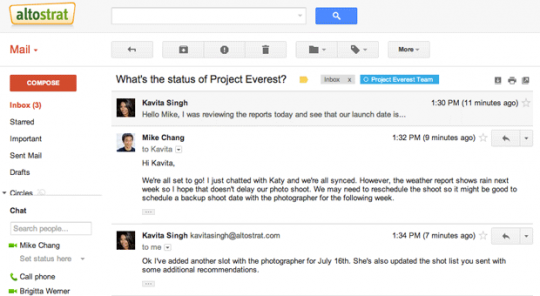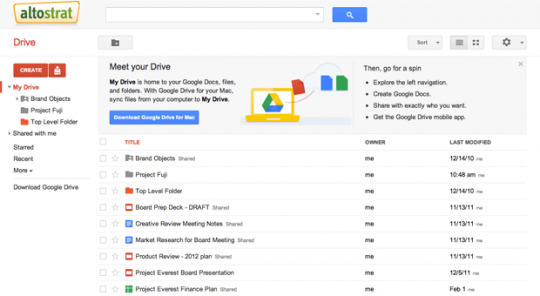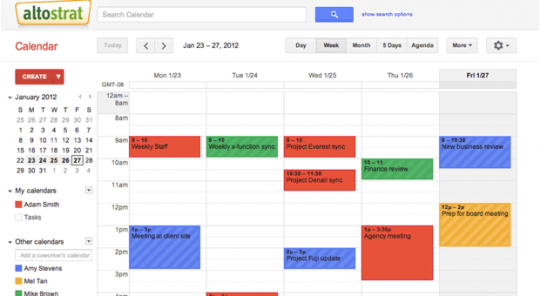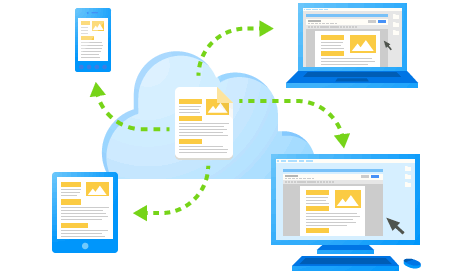
Access your documents from anywhere.
Just because you have a ‘website’ it doesn’t mean you or your organization is ready to start dealing with internet matters. Depending on where you’re going with your business, you have to decide which tools will suit your needs most. There are many supposed ‘all-in-one’ packages out there, but no one specific product will likely meet or even come close to fulfilling your demands.
That said, if you’re searching for a cloud suite to conduct and collaborate on ‘general’ internet matters, Google Apps for Business is a wonderful tool. Unlike niche-specific tools like customer relationship management (CRM) and content management systems (CMS), GApps provide you with most of the tools you would need to complete and collaborate on various tasks.
The Must-Have Emailing System
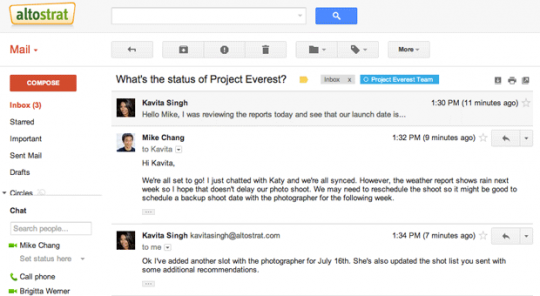
GMail from Google.
Let’s start with email. When it comes to brand building and recognition, you should have your own ‘domain’, which (in this instance) is something like www.mybusiness.com. Along with the domain name, you’ll also likely want to send out emails with a @mybusiness.com address. The hosting service you’ve chosen may provide you with an email system, but trust us when we say that these systems are simply just not as robust as the one built by Google. If you’re using a @gmail email address, you’re using one of the products GApps offer. From spam filtering to on-point subject searches, the Google-based emailing system is as powerful as you can get without getting your hands dirty. Once you’ve signed up for the GApps service, you’ll be able to integrate your business domain into Gmail and send out emails from the Google-built system.
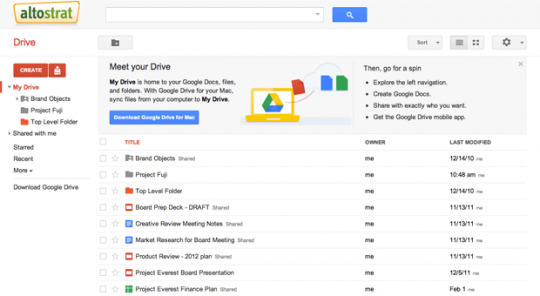
Browser-based productivity apps that you can share and edit in real-time.
Collaboration In Real-Time
For creating documents, there are GApps products like Docs, Sheets and Slides for you to use—these are the cloud equivalent to Microsoft’s Word, Excel and PowerPoint. Since the GApps document apps are based in the cloud, all your work will be saved onto Google’s server so you can access them whenever and wherever you want. The documents also have built in ‘sharing’ features so that you and/or you employees can share and collaborate with each other without needing to constantly email drafts back-and-forth. Moreover, authorized users of any shared documents will be able to monitor and edit (if given permission) them in real-time.
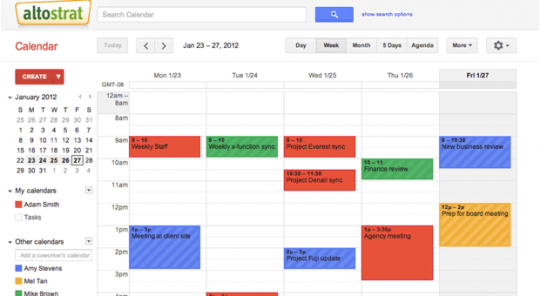
Cross-platform Calendar app allows your employees to sync all their activities with each other.
Streamlining and keeping all your employees and partners up-to-date is also covered via Calendar. Despite all the technological advancements we’ve experienced in the last decade or so, a calendar is still exactly just that. Unlike the paper pocket reminder you have stashed away in your desk drawer, cloud-based calendar programs provide much more flexibility. Calendar from GApps gives you the ability to sync all your planned activities with your employees. This is especially beneficial if you’re all on time crunches and in need of a tool that will display when exactly everyone will be available.
Heavy In Features But Lighter Than A Cloud
Of course these cloud services will also require some sort of cloud storage, so Google is offering 30GB per user at a price of $5 per month. Should a person need more than 30GB, the administrator of the account can add 20GB to Drive for $4. Your information is automatically encrypted with Secure Sockets Layer (SSL) security technology, so the burden of having to build virtual private networks from the ground up is negated. Google guarantees that their servers will be up 24x7x365, which means you won’t have to ever worry about not being able to access your data—provided you have an internet connection.
We can’t forget to mention that GApps is a cross-platform service, meaning you can access/create documents and generate new information on virtually any devices. Many businesses have adopted the bring-your-own-device (BYOD) model, and chances are your employees have more than just iPhones in their pockets. GApps is accessible on Android, iPhone, Blackberry, Windows Phone and any phone or mobile device that supports a modern browser. Keep in mind that a modern browser is basically one that’s built for a smartphone, so a flip-phone from 10 years ago will likely not support GApps.
Well Done or Medium Rare?
GApps for Business isn’t, as we already mentioned, a tool that will provide you with everything you need to run your business from a workstation. Moreover, since there are so many ‘separate’ tools available, you need to decide which apps will offer the most return on your time spent using them. The GApps ‘system’ itself is like a raw piece of prime cut steak, and you get to decide how you want to have it done. Essentially, the only con when it comes to cooking a delicious GApps system is the time spent to figure out what you’re in the mood for, and for some this part of the thought process is the ‘make-it’ or ‘break-it’ portion.
A lot of work has to go into information management and GApps simplifies a lot of these areas. The apps themselves are simple enough to use, but with choices come confusion. How will you put all of it together? That’s why we’re here, send us an email or give us a call, we’ll be more than happy to guide you through the GApps process.
Read More