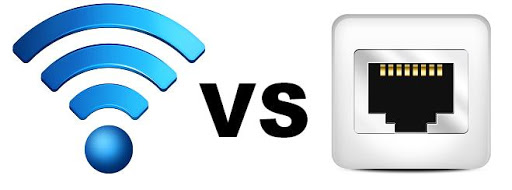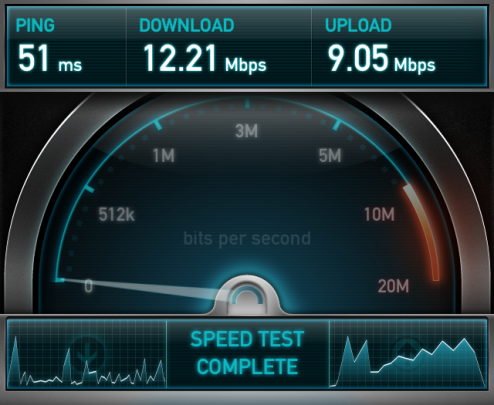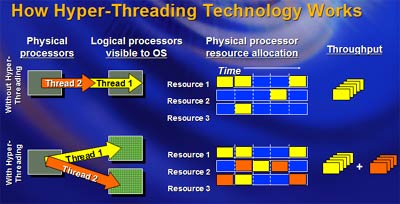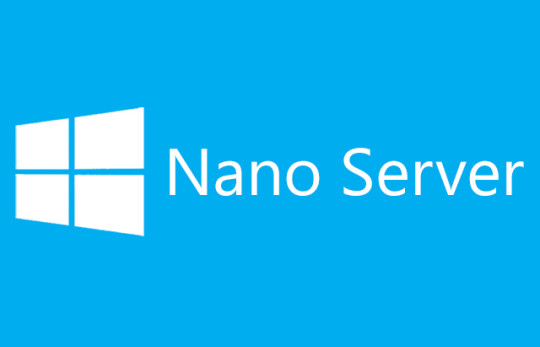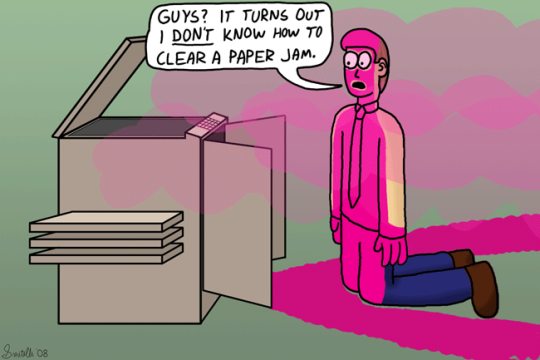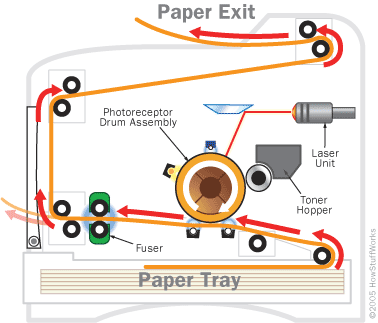Computer processor speed helps determine how fast your system performs. We’ll help you answer: does the speed of your computer really matter?
We’ll be providing you with a guide, along with example scenarios for the different processor speeds available today. However, let’s first look at what processor speed is.
What is Processor Speed?
The speed of a processor is measured in hertz, which relates to how many cycles they run per second. Nowadays processors are measured in Ghz (gigahertz), which means billions of cycles are processed per second.
Not all computers are designed to respond to tasks as quickly as you may be led to believe when a store sales rep tries to sell you a computer. Even with a decent processor, such as a quad core, one needs to be wary of dwarfed speeds that will limit how fast a processor carries out tasks.
It’s no use having a multi core processor that responds to tasks slowly, when one can purchase a cheaper quad core with higher speed capacity. For instance, a 2 Ghz quad core is slower than a 3 Ghz dual core.
Processor Speed Scenarios
Below 2.0 Ghz:
Processors with this speed will only manage to cope with basic email and web browsing activities. It’ll also be able to process light document writing. However any other types of demanding software, such as for graphic editing and video creation, will make it struggle and fall flat on its face. Here are some budget systems on Amazon.
2.0-3.0 Ghz:
This range of speed will cope well with web browsing, working with emails, running business programs such as patient management systems and general multi-tasking. This category works well for the average office computer.
Above 3.0 Ghz:
If you need to run demanding graphic and video systems, then you’ll need to have a computer that comes with a processor of at least this speed. This range is also very good for heavy multi-tasking and creating multimedia such as high resolution graphics and videos. This category also works well for running many programs, documents, and browser tabs at once.
Having considered all of the above scenarios, a higher speed processor will only work to its potential if it’s supported with enough computer memory. You’ll also need to consider purchasing at least a dual core processor to get speedier and decent PC performance.
For more ways to optimize your business systems systems, contact your local IT professionals.
Read More