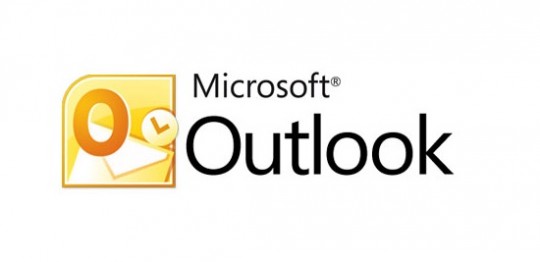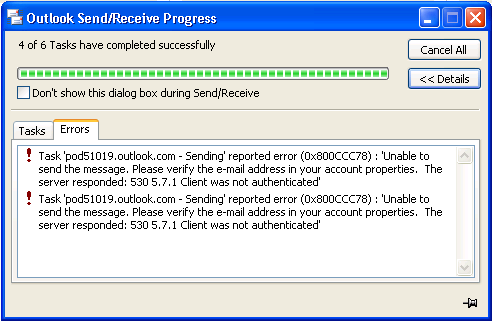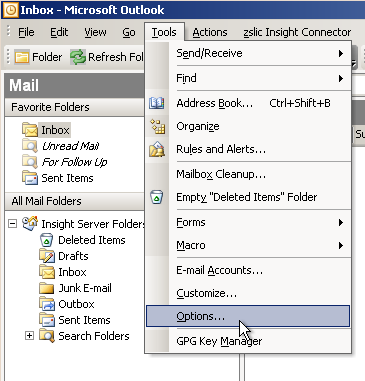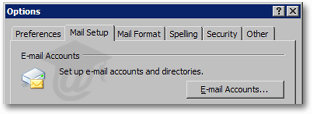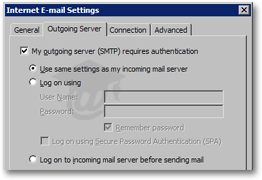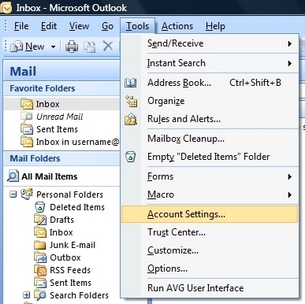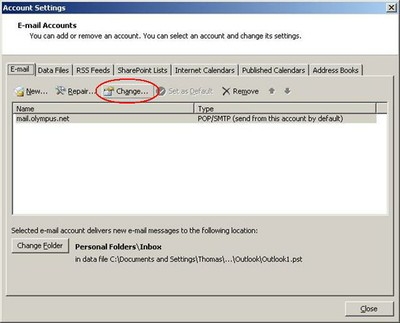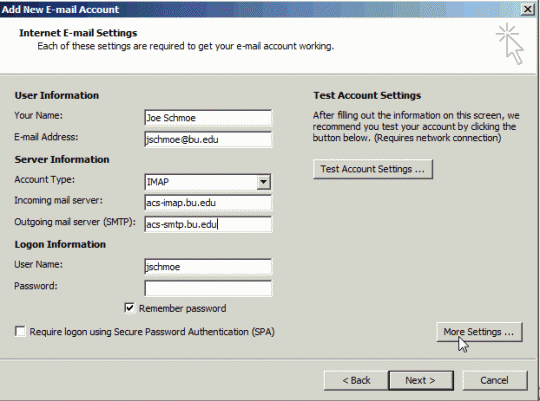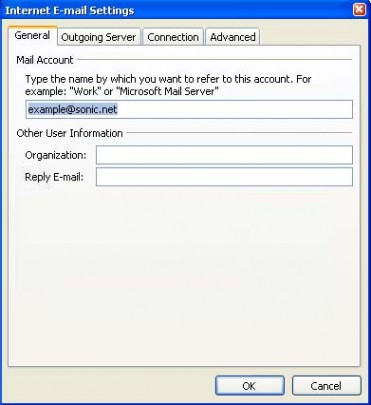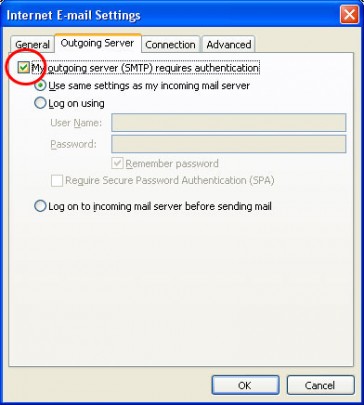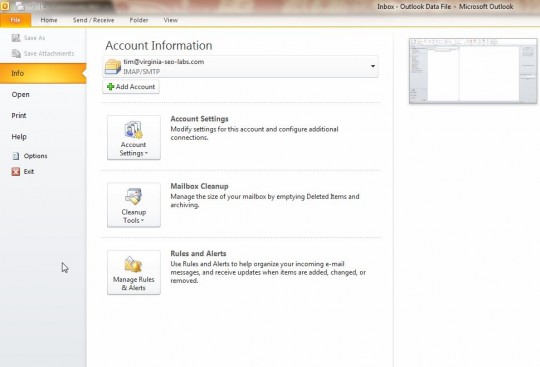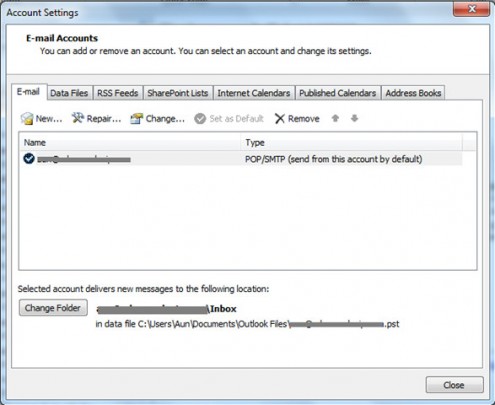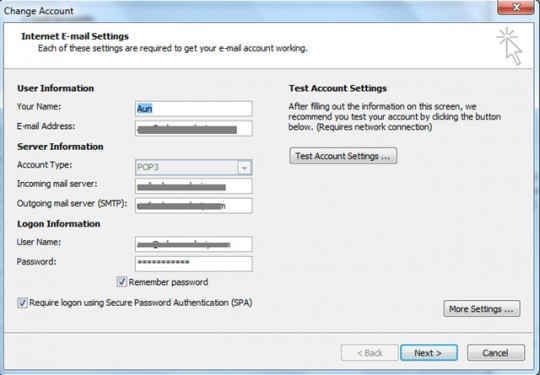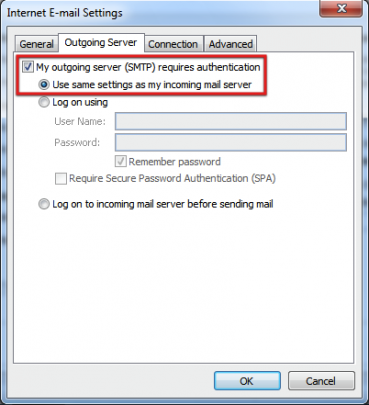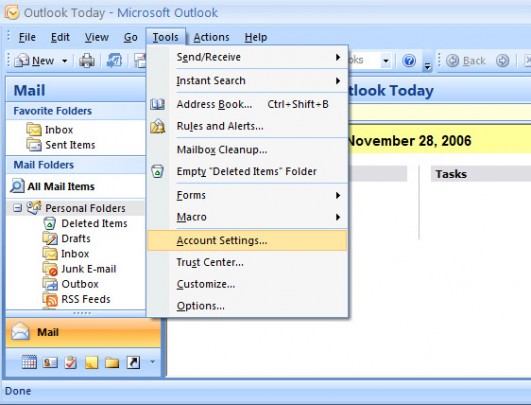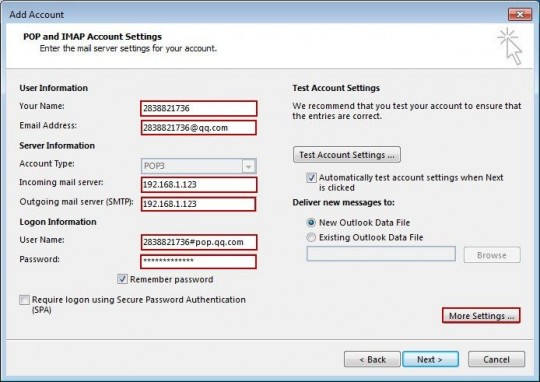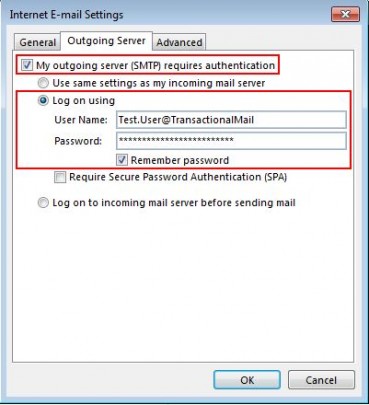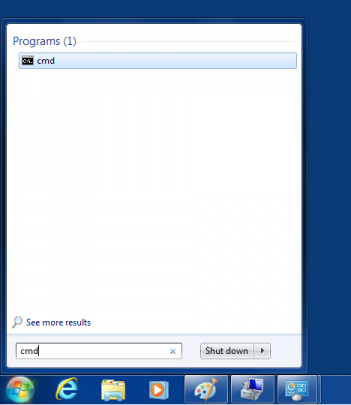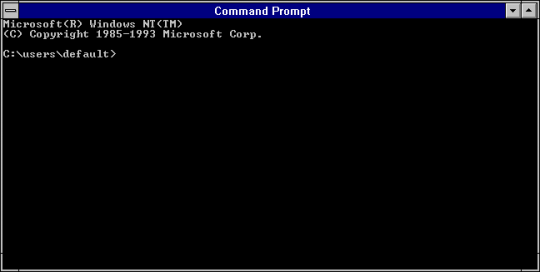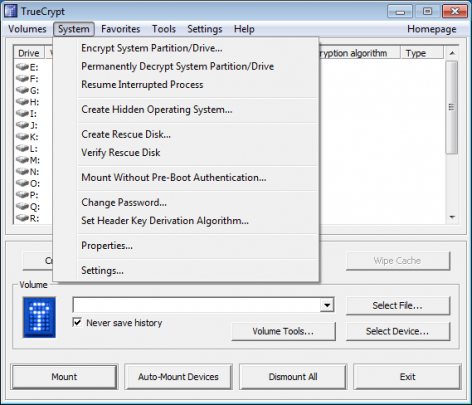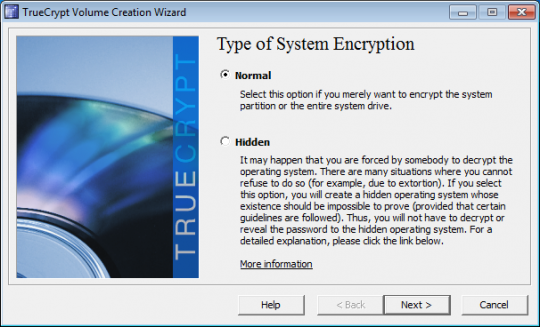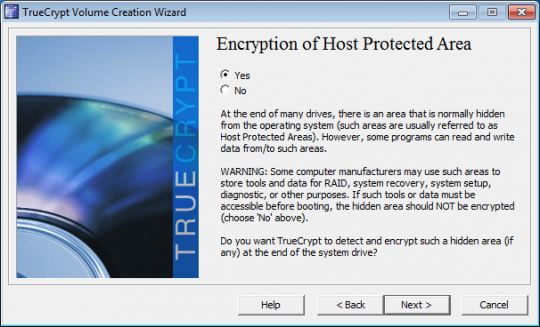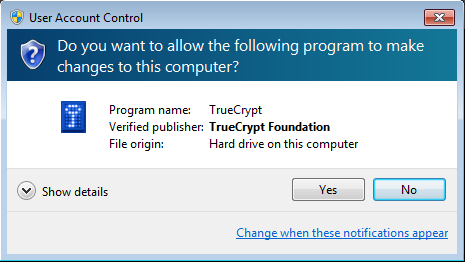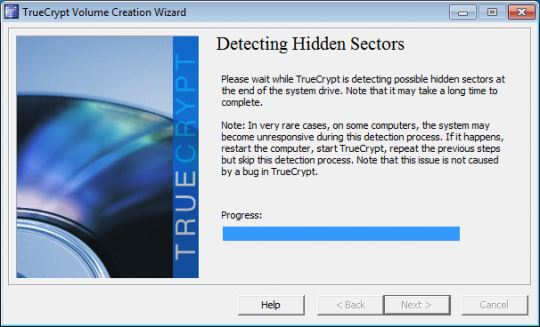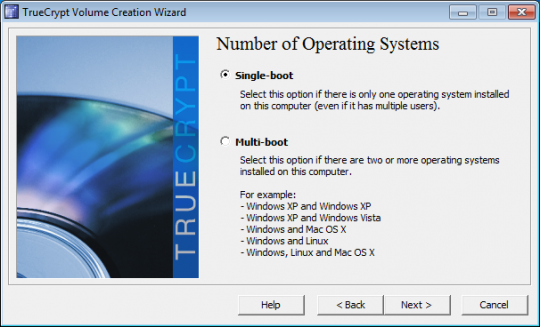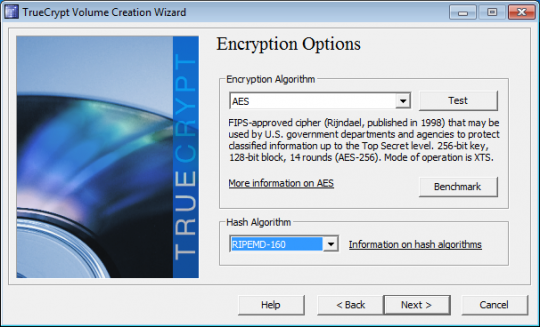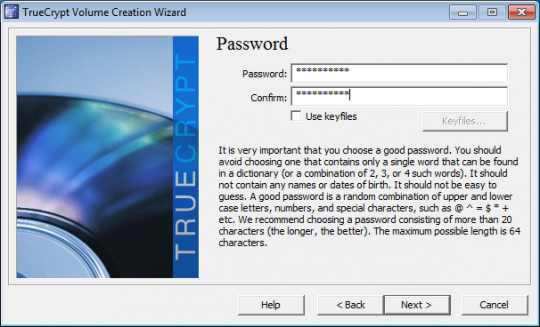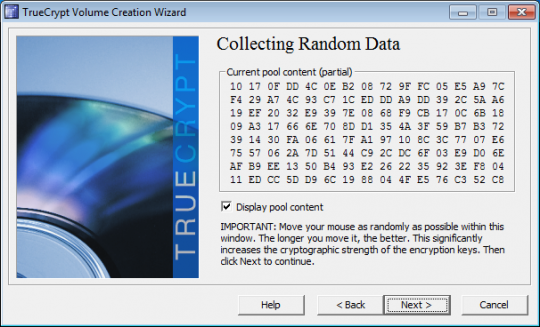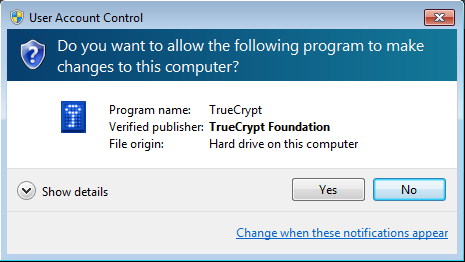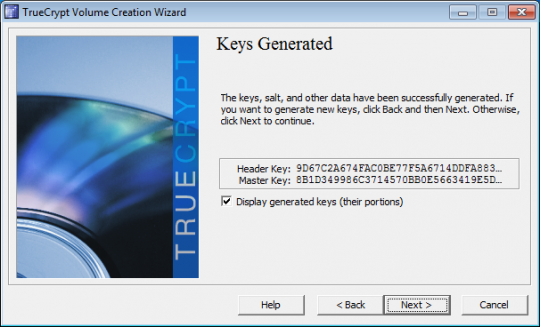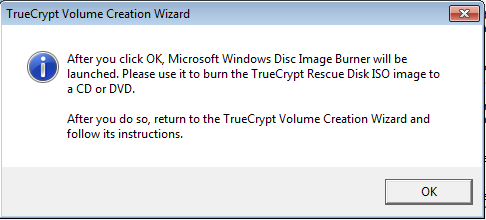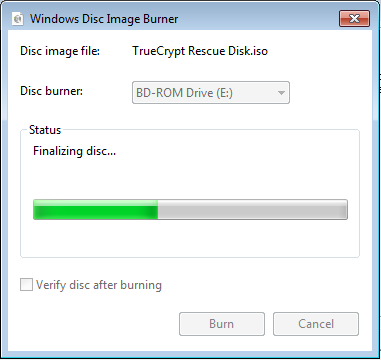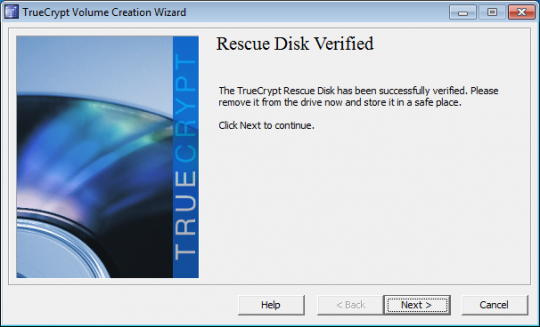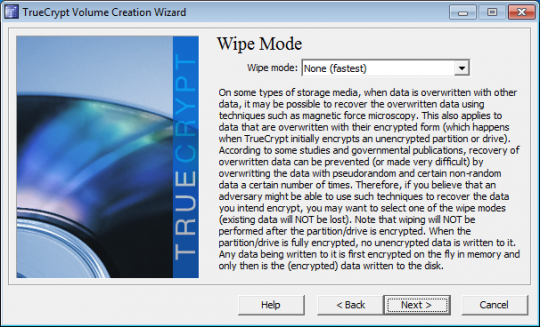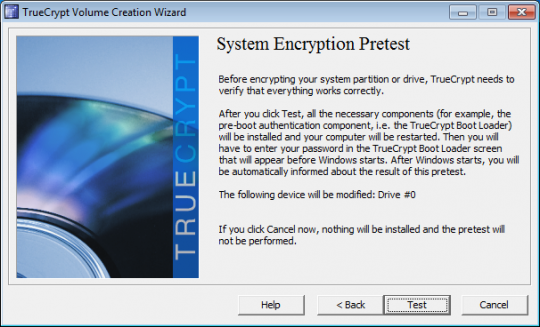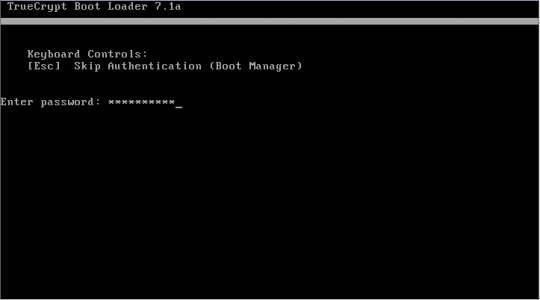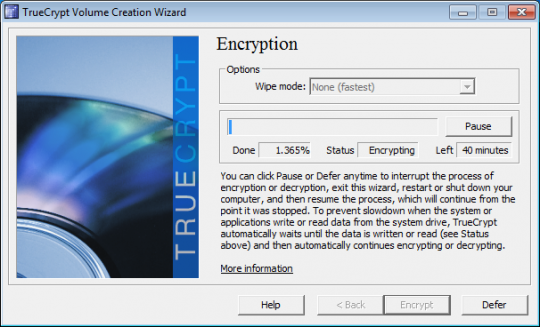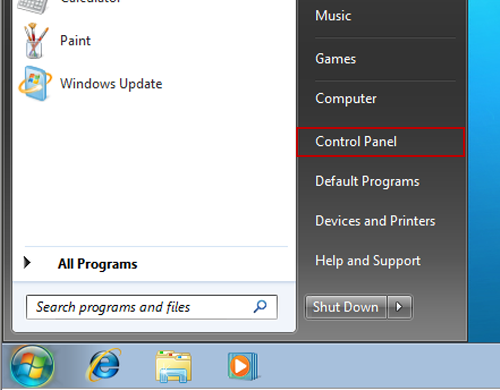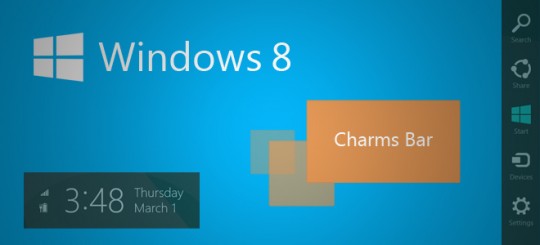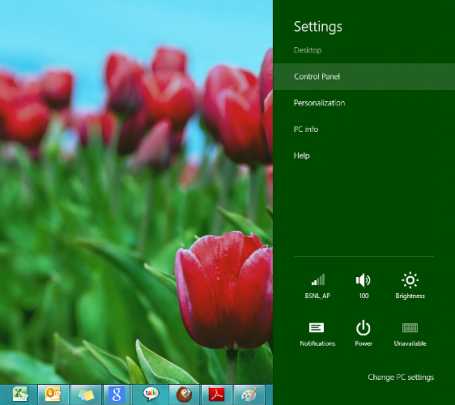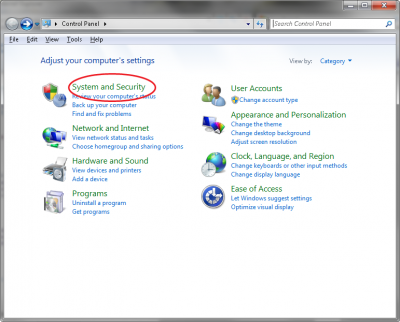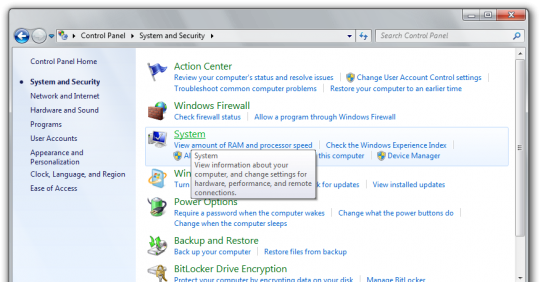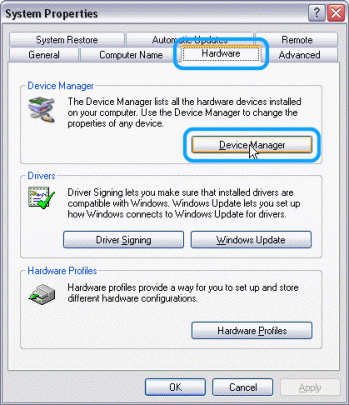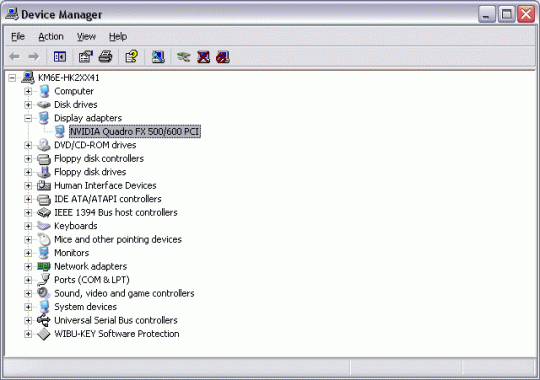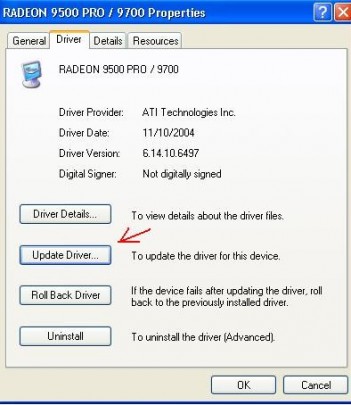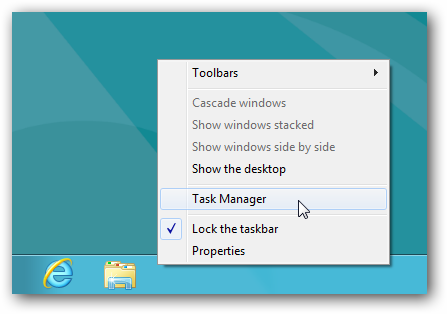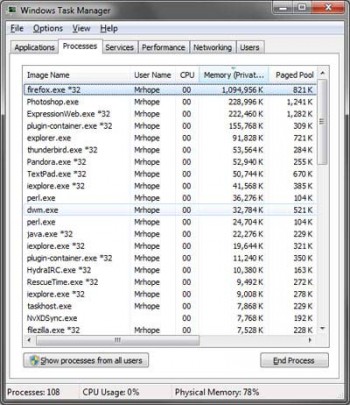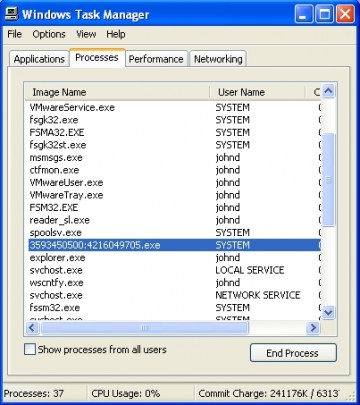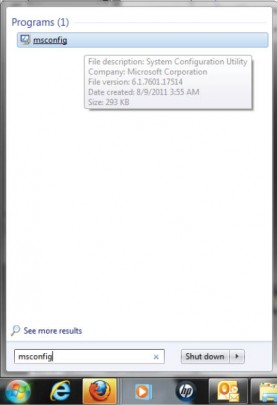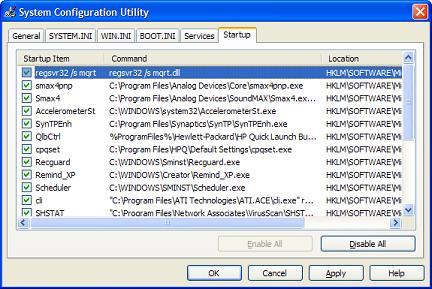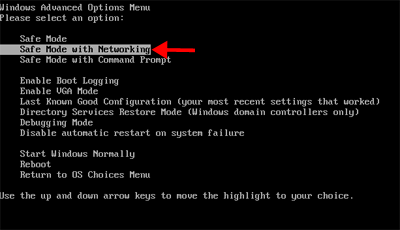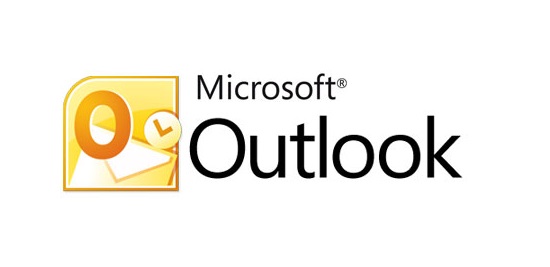
Are your emails sitting in your outbox but not going out? Do they not show in your sent folder? Moreover, are you getting the message “Cannot send the message. 530 Authentication Required.” ? Or does the error you’re getting look something like this?
The error code may be 530 instead of 503. Whatever the case, this is a common error in Microsoft Outlook. Your outgoing server is not allowing you to send messages without your mail client authenticating itself. This may be easily corrected without having to set up your mail account again.
In Outlook 2003, click Tools at the top bar and select Options.
Choose the Mail Setup tab from the Options box, and click E-mail Accounts.
Select the email account you are trying to send mail from and click Next. To allow outgoing authentication in Outlook 2003, check the My outgoing server (SMTP) requires authentication box.
Leave the Use same settings as my incoming mail server box dotted.
In Outlook 2007, click Tools at the top bar, and select Account Settings.
In the Account Settings window, on the E-mail tab, select the appropriate email account and click Change.
Click More Settings.
This will put you on the General tab of the Internet E-mail Settings.
Click the Outgoing Server tab. Check the My outgoing server (SMTP) requires authentication box.
Click OK.
In Outlook 2010, click File -> Account Settings.
Click Account Settings again and select the E-mail tab.
Select the email account with sending errors, and click Change. In the Account window, select More Settings.
In the Internet E-mail Settings window, click the Outgoing Server tab and click the My outgoing server (SMTP) requires authentication box.
Click OK.
In Outlook 2013, go to Tools -> Account Settings.
Double click the email account you wish to correct. Next click More Settings.
For Internet E-mail Settings, select the Outgoing Server tab.
Check the My outgoing server (SMTP) requires authentication box. Click OK.
If you still cannot send email after going through these steps, the problem may be with your outgoing mail server configuration. Logging into your account with your web browser and checking your mail server settings will likely give you the information you need to correct this problem.
For more information on this or other issues affecting your PC, consult your local IT professionals.
Read More