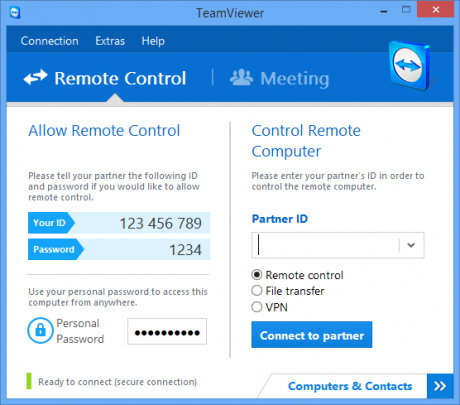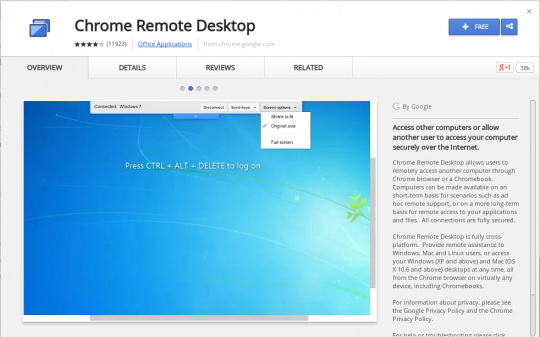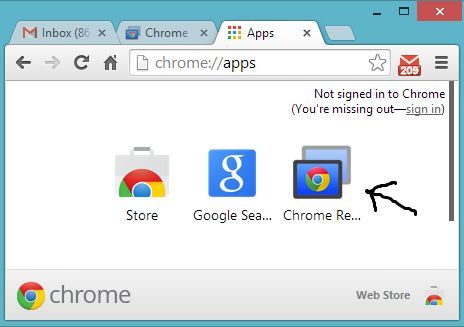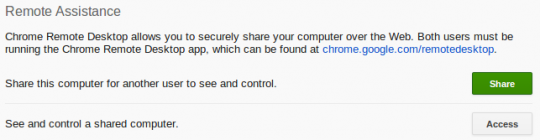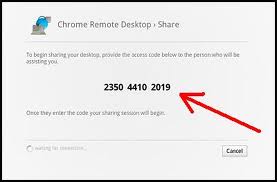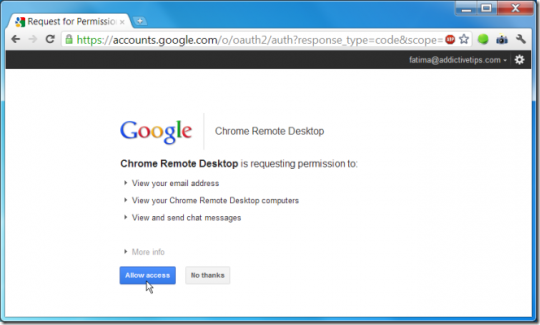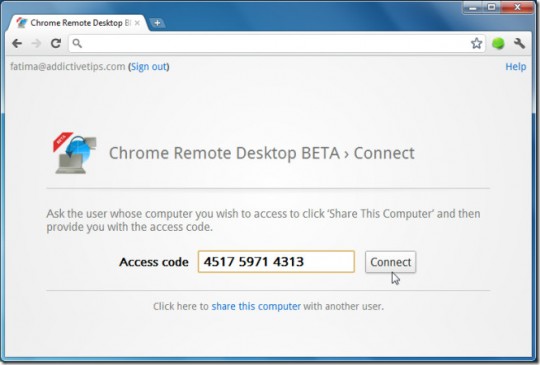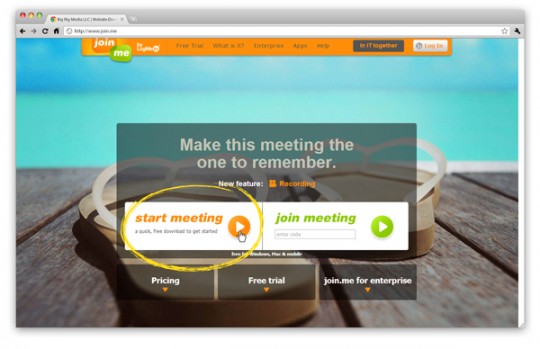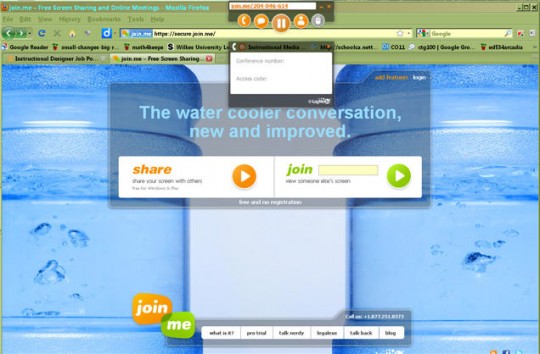Coronavirus has changed the way that many of us are working; remote working has suddenly become the norm, but how do you work from home?
The need to self-isolate means that offices packed full of employees are no longer a viable option. However, businesses need to continue operating. And that’s why many organizations are asking their staff to work from home. Remote working has been growing in popularity for some time, but current events have now made this an urgent necessity. The speed at which this has unfolded, though, means that businesses and workers haven’t been prepared.
But working from home is relatively simple. You just need to know the basics of remote working, so let’s take a quick look.
What is Remote Working?
Remote working is, at its simplest, where an employee completes their work away from the office. Traditionally, the telephone was the only tool available for remote workers and this limited the work they could complete. But advances in technology mean that almost every office task can now be carried out remotely. All you need is an internet connection and a PC; this combination allows you to log into both IT and telephone systems.
And this means that you can seamlessly relocate your workplace to any remote location. For most employees this will be a home setting, but it also opens up an opportunity for employees on business trips, for example, to set up in hotel rooms. Regardless of the scenario the end result is the same: full access to your work PC. With this in place you can access all your software and files. So, for example, you can email from Outlook and gain access to customer databases as if you were in the office.
What are the Best Ways to Work Remotely?
The concept and practices of remote working are going to be new to many employees, but thankfully it’s a painless affair. It’s important to remember that in-house servers are not the only option. Cloud based servers are a perfect solution to the need to connect workers to vital IT systems without the need to commute from home. And this is where the need for a remote internet connection comes into play. With this in place, employees can use the following software to connect to their work computer:
- TeamViewer: Remote working scenarios have been tackled by TeamViewer since 2005 and this experience marks them out as experts in their field. The TeamViewer application is available for a wide range of devices that include Windows, Mac, Chrome, Linux and BlackBerry operating systems. Therefore, every device within your organization should be compatible. And, with TeamViewer in place, your employees will be able to complete tasks such as remote desktop access, web conferencing, desktop sharing and file transfer activity.
- AnyDesk: Although the software has only been available since 2015, AnyDesk provides a powerful solution for all your remote working needs. The software can be installed quickly and provides a secure work environment from the comfort of your own home. And this home office can be implemented across devices running operating systems such as Windows, Linux, Android, Mac and many more. Most importantly, AnyDesk is highly flexible, responsive and makes remote working easier than ever.
- SplashTop: Since 2006, SplashTop has been offering fast and secure connections. Wherever you have an internet connection, you’ll be able to connect to a remote computer. Remote access from an unlimited amount of computers, tablets, or mobile devices. You can work across operating systems as SplashTop is compatible with devices running Windows, Mac, iOS and Android. You can also use Chrome web browsers and Chromebooks to start a remote desktop connection.
Collaboration at work is, of course, crucial. But, when you’re not sitting with your co-workers, this conjures up a number of communication problems. These obstacles, however, are now a thing of the past thanks to chat software. These lightweight apps allow your employees to chat and share files with ease and in real time. Some of the most popular applications include:
- Microsoft Teams: A highly functional application, Microsoft Teams allows employees to keep in touch through a number of innovative features. Conversation channels allow co-workers to collaborate both internally and externally while Teams also provides access to email apps, Skype, OneDrive and many other services.
- Discord: Although Discord was designed for Gamers, it comes packed with so many strong features that it can easily be adopted for business. Discord’s communication channels specialize in providing high quality video and audio services alongside file-sharing capabilities. And this makes it perfect for both internal and external collaboration.
- Slack: Granting effortless and innovative communication is the backbone of Slack’s design. It’s an app which allows teams to join unique work spaces that open up a world of opportunity. Within these work spaces, employees can chat to each other via text, audio and video. Slack also allows third party apps such as Dropbox and Google Drive to integrate with the service to maximize functionality.
Final Thoughts
Businesses all over the world are facing unprecedented problems that have grown exponentially over the last couple of weeks. The main message to communicate here is that employees need to remain safe. But this doesn’t mean that your organization has to come to a halt. Instead, you can turn to technology to keep your employees safe and maintain productivity.
For more ways to secure and optimize your business technology, contact your local IT professionals.
Read More