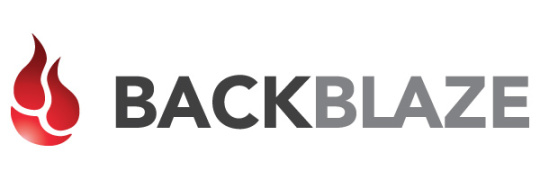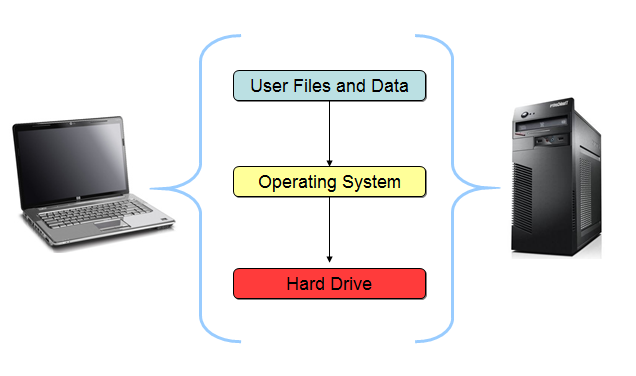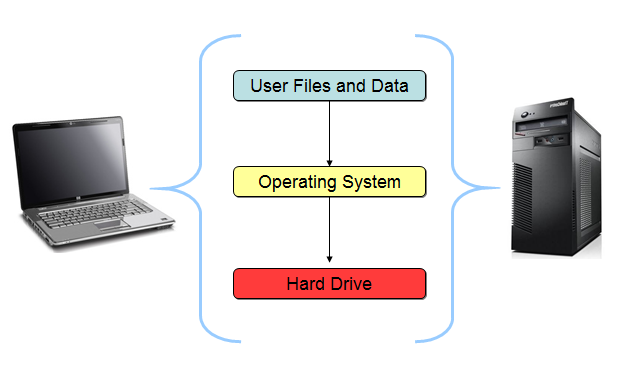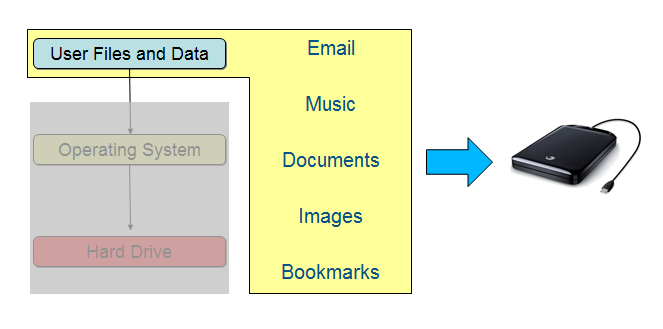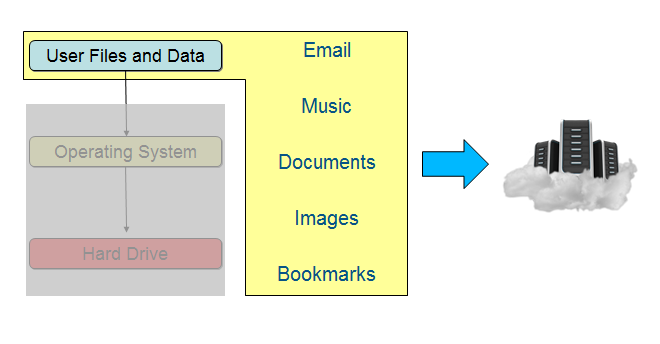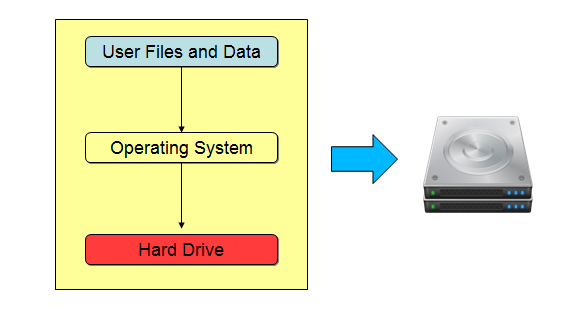How much do you value your data? Catastrophic data loss is not just about business continuity but also about validating backup software and data recovery.
We’re going to be taking a look at how you can best prepare your backups for most scenarios which could lead to catastrophic data loss.
Everything from your financial records, employee information to departmental files, or worst still, your entire system, as all at stake!
Building up the picture
What would happen if a disaster occurs taking with it all the data that was stored?
Anything from hard drives crashing to building fires, flooding, earthquakes, theft or any event that could cause data loss, can hit your business very hard, like a ton of bricks.
Alternatively, a break-in could happen and your data ends up stolen. What if a work laptop is lost, out in the public domain and gone forever, possibly winding up on an auction on EBay?
Would you risk losing months, or even years of precious data that will cause loss of earnings, potential data leaks or embarrassment?
These are only some examples of worst case scenarios. It could happen to anyone.
Being Prepared
The good news is that you can prevent such catastrophes with 4 steps to checking the backups you have put in place long ago:
- Verify Backups. Your system administrator will usually manage this. If you’re one yourself, simply check that they are verified and running as scheduled through whichever backup software solution you use.
- Restore and test backups. You’ll want to be sure to restore your backups and test your data regularly, checking to see if everything would work smoothly without any backup media corruption.
- Offsite / Cloud backup. Having an offsite or Cloud mirror copy of your existing system, which ideally, is backed up on a daily basis. If all data were to be inaccessible at your physical site, you’ll be able to seamlessly restore your most critical data and get the business up and running.
- Recovery plan. This may be the last step, but is far from being the least important.
- The recovery plan should contain emergency contact numbers of who to contact. For instance, of relevant IT admins, your offline disaster recovery center, the company director and any specific staff to keep them in the know.
- Ideally a recovery plan can be presented as a hardcopy/document, as well as, a document hosted over the cloud, and distributed to all IT admin staff, plus a manager or director (to be extra cautious) is essential.
- You may go as far as providing a copy to your Disaster recovery test centre or your offsite provider, as discussed in point 3.
Internal procedures will vary from business to business, so design one to meet suit your system setup.
Amidst the panic and chaos, you or your System Admin will be presented with 101 things to do. A documented Recovery plan will help you be organised and speed things up nicely. Say if your designated disaster recovery administrator happened to be away in a catastrophe, then at least a procedure is in place for another admin to follow.
Be Prepared for Anything
Like they say, prevention is better than a cure. You’ll never know when a disaster can occur, so be sure to review all the above steps and apply it to you disaster recovery plan today. If you have one in place, it’ll never go amiss to revise, improve and update it.
To put together a disaster recovery plan or backup systems to protect your business, contact your local IT professionals.
Read More