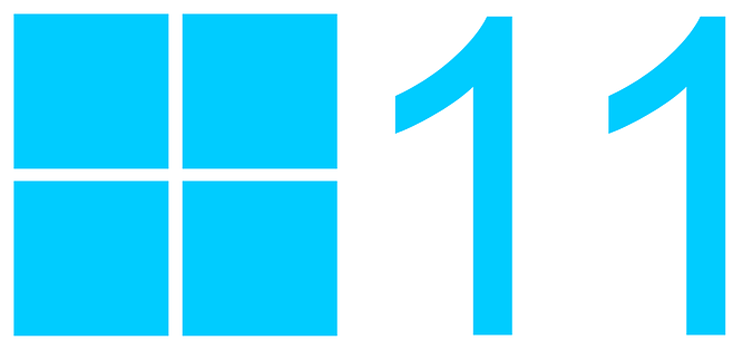
Each new edition of Windows comes with a range of features to make life easier, and Windows 11 is no different. But do you know all its tips and tricks?
Windows 11 was released in October 2021 and instantly became the go-to operating system for PC owners. With enhanced accessibility, beautiful visual aesthetics, and optimizations in almost every area, it’s easy to see why Windows 11 has proved to be such a success. However, as with any new software, there’s a lot to be learned when it comes to getting the best out of Windows 11. Thankfully, we’ve done the hard work for you and tracked down 7 helpful tips and tricks for Windows 11 which will make life easier.
Enhance Your Windows 11 Experience
Make sure you start incorporating the following tips and tricks into your daily usage of Windows 11 to get the best out of it:
- Avoid distractions with Focus Assist: it’s easy to get distracted by notifications on a modern PC, with Teams notifications and Outlook popups being two of the major culprits. The built-in Focus Assist app, however, allows you to minimize and even eliminate all notifications when you need to concentrate.
- Pin your most used apps: Windows 11 gives you the opportunity to pin your most regularly accessed apps to either your Start menu or taskbar. All you have to do is find the app within your Start menu, right-click it and then select either ‘Pin to Start’ or ‘Pin to taskbar’ for quick access.
- Enhanced audio settings: sound is an important aspect of PCs, especially in an age when telecommunications are a crucial part of modern business. And Windows 11 comes packed with a variety of settings to deliver the best sound possible. To enhance your audio experience, just go to Settings > System > Sound and tinker with the settings until you’re happy.
- Teams is now built into Windows: instead of accessing Teams as a separate app, Teams is now built into Windows and can be accessed instantly by clicking the Teams icons in the taskbar.
- View all your apps: previously, accessing the Start menu in Windows would have allowed you to view all of your apps at once. However, with Windows 11 the layout is slightly different. If you want to view all of the apps on your PC, you need to open your Start menu and then click the ‘All Apps’ button in the top right corner.
- Snap Layouts: Microsoft have enhanced the ‘snap and resize’ ability of previous Windows versions by introducing Snap Layouts. This feature provides enhanced options such as hovering over apps and accessing layout options.
- New keyboard shortcuts: the new features of Windows 11 mean that there are a new series of keyboard shortcuts associated with them:
- Windows key + c: opens the Teams chat box
- Windows key + n: opens your notifications center
- Windows key + a: opens quick settings
- Windows key + z: opens snap layouts
For more ways to secure and optimize your business technology, contact your local IT professionals.
Read More





