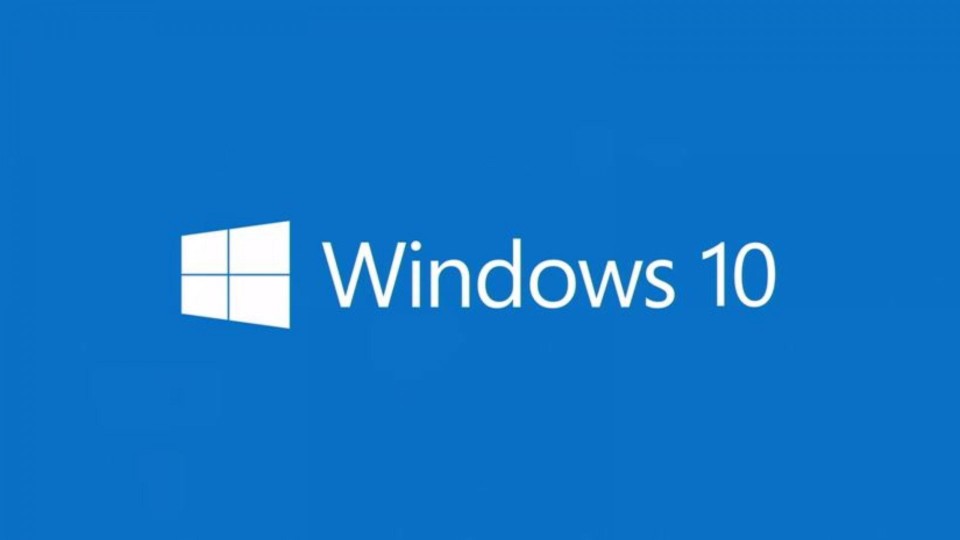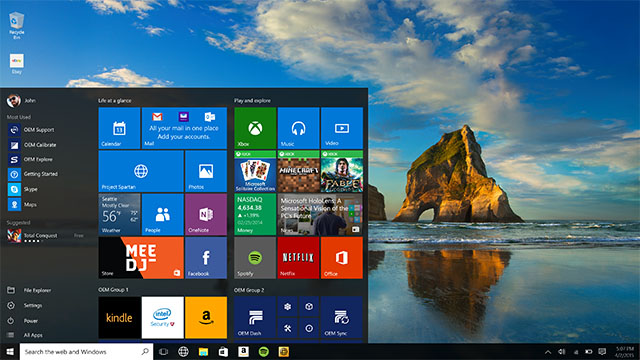The latest version of Microsoft’s operating system Windows has now been rolled out; and Windows 11 comes with plenty of changes for PC users.
Windows 10 was released in 2015 and, since then, there have been many changes in IT. While Windows 10 is still more than capable of dealing with modern IT, there always comes a point where an overhaul is needed. And this is why Windows 11 has been released. It’s available as a free upgrade to anyone currently running Windows 10 and contains both updated applications and functionality.
Upgrading to a new operating system has always represented a major shift in the way that PCs operate, so it’s important to understand what happens when you hit that ‘install’ button.
Why Are Upgrades Necessary?
Taking advantage of operating system upgrades allows you to harness numerous benefits. Firstly, an older operating system is always up against a ticking clock of being discontinued. Once support has been discontinued, an older operating system is more at risk of security threats. Secondly, new operating systems are better positioned to cope with the demands of modern IT. Therefore, installing an upgraded version ensures you have a better user experience.
What’s Changed with Windows 11?
As with all previous upgrades on Windows, there are a significant number of changes. Many of these are unlikely to be noticed by your average PC user, but others will be more obvious. The most important changes are:
- Microsoft Teams: during the Covid-19 pandemic, Microsoft Teams became a valuable tool for employees to communicate through. But it had never been an in-built part of the Windows operating system. Starting with Windows 11, however, it is now included by default.
- Power Automate: Windows 11 has a new feature called Power Automate which allows PC users to program ‘flows’ which create automated tasks such as notifying team members when new files are added to a specific location.
- Widgets: the interface of Windows 11 now allows you to harness the power of widgets, a type of software which has been common on mobile devices for some time. These new desktop widgets allow you to install widgets which provide information “at a glance” on a slide-out menu such as calendar updates.
- Security: one of the major security features of Windows 11 is that it will only run on new machines. Therefore, if your hardware is starting to look even slightly old, it’s unlikely Windows 11 will run on it. This means that Microsoft is setting a strong baseline to ensure PCs running Windows 11 are as up to date as possible. Built on top of this security foundation are several background security processes including updated stack protection and enhanced bootup security.
- Interface Design: the most notable changes in Windows 11 relate to the visual aesthetics of the interface. The start menu has been overhauled to provide quicker access to the apps you need, notifications are now grouped together to make accessing them quicker and File Explorer has been redesigned to look smarter and more intuitive.
Final Thoughts
Installing updated software is always recommended to ensure your PC is running with the best protection and functionality. And upgrading to Windows 11 is no different. It’s an essential upgrade and one which, although certain features will require some adjustment time, will provide you with enhanced productivity and a smoother user experience.
For more ways to secure and optimize your business technology, contact your local IT professionals.
Read More