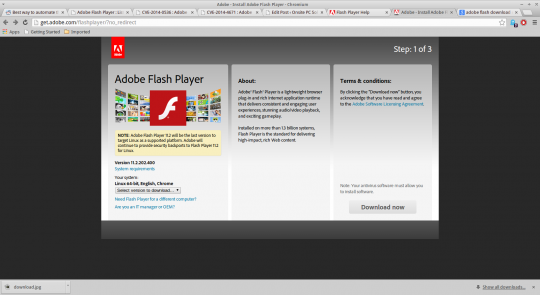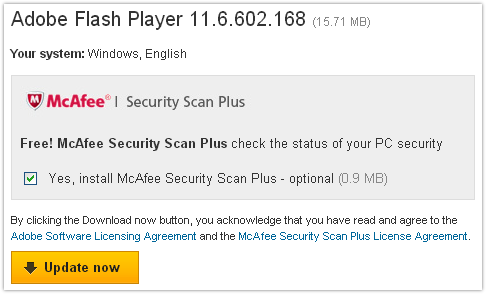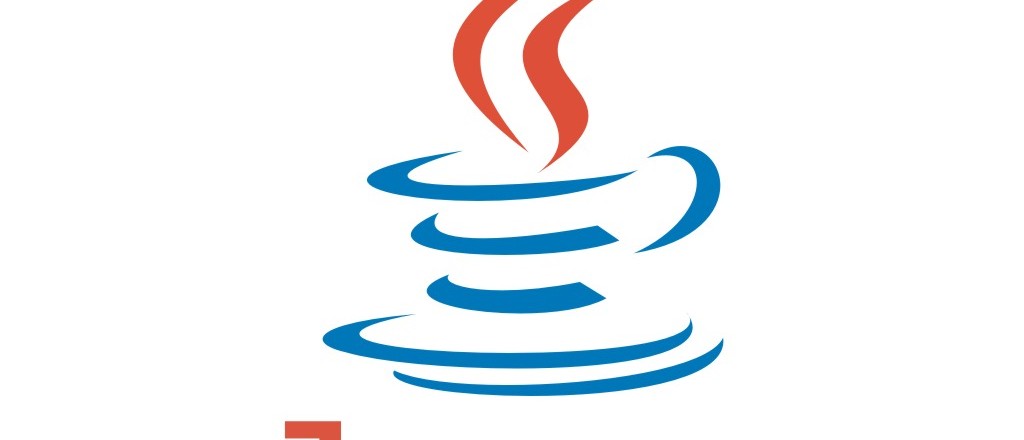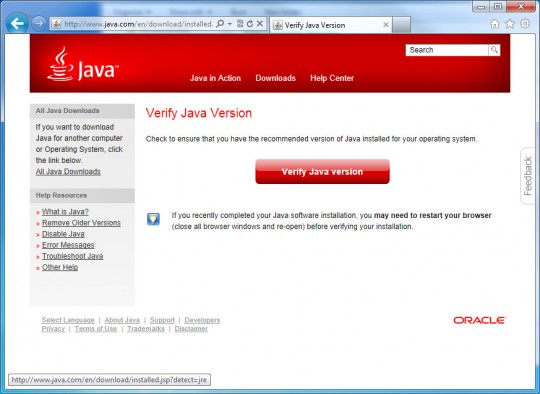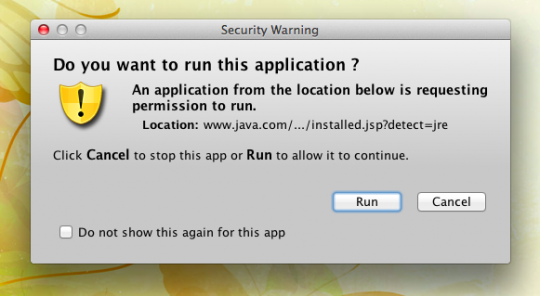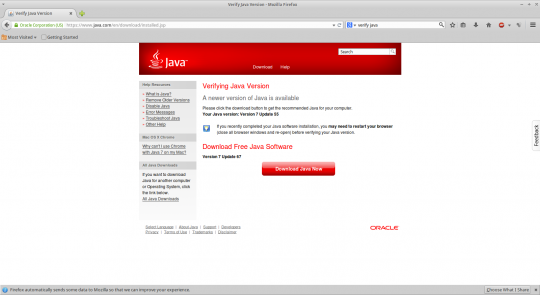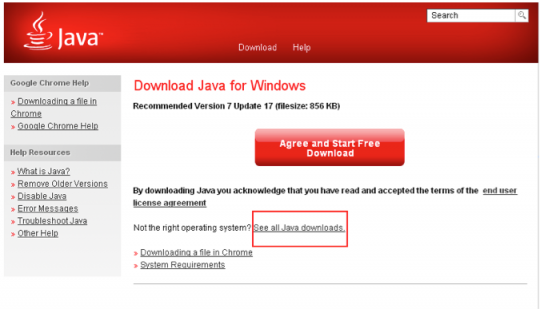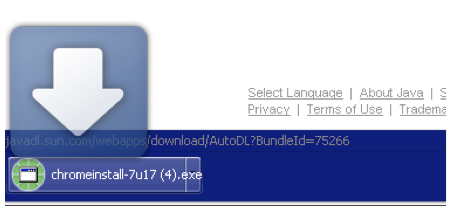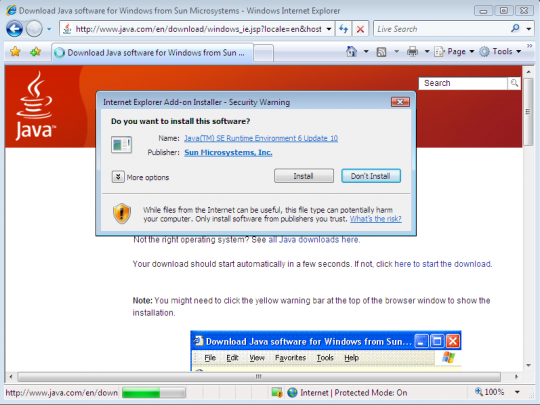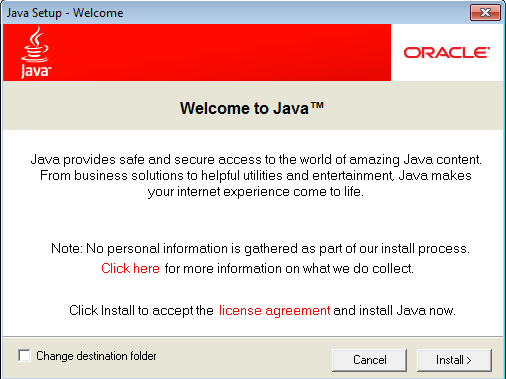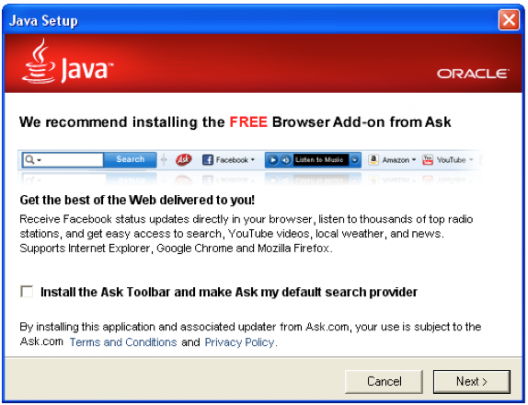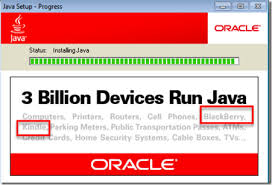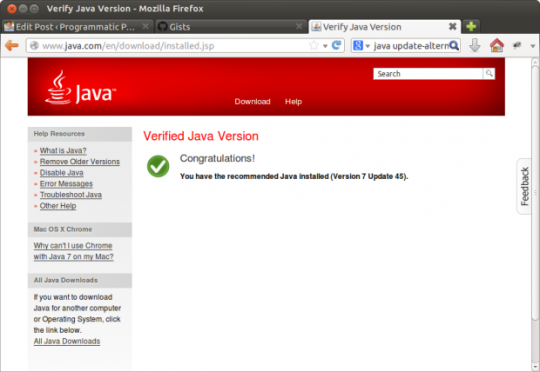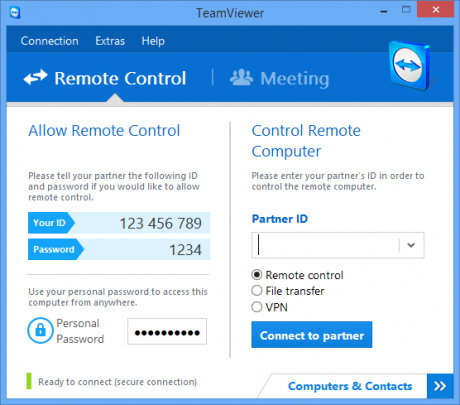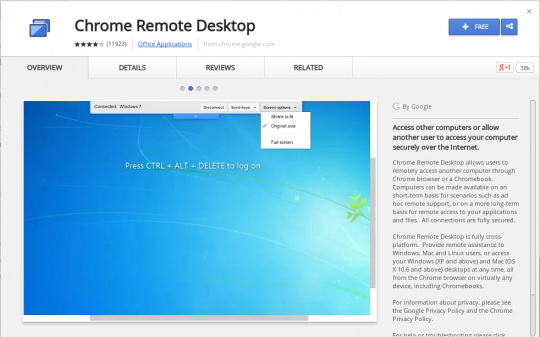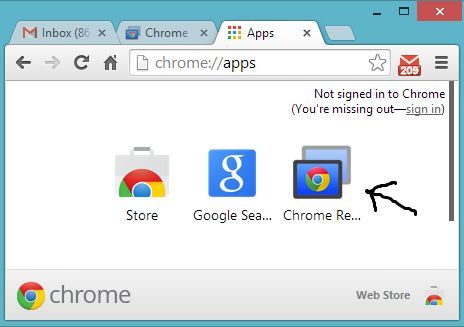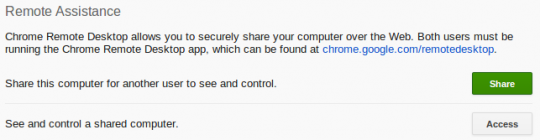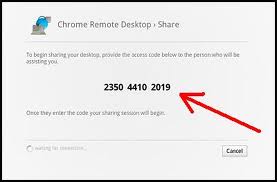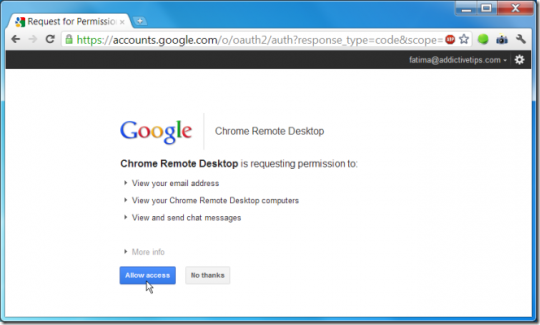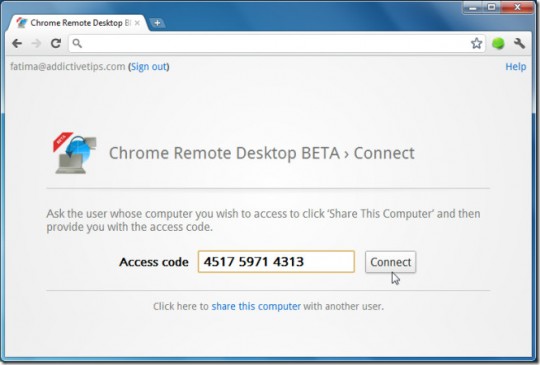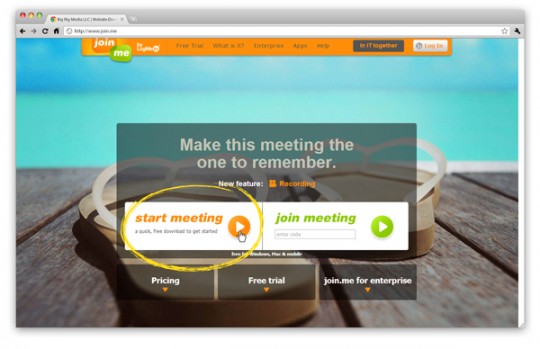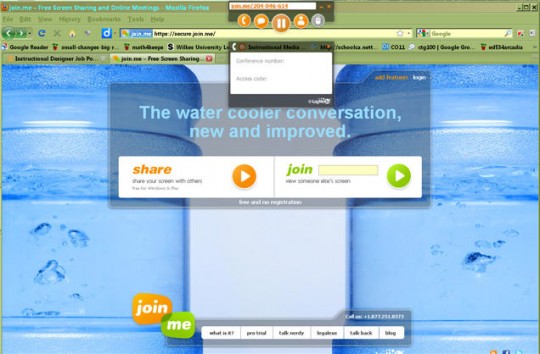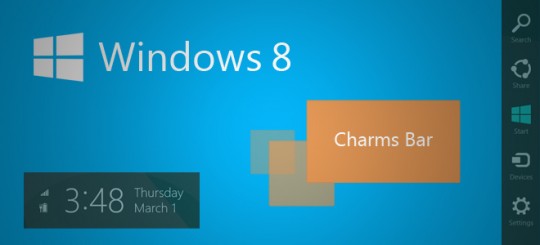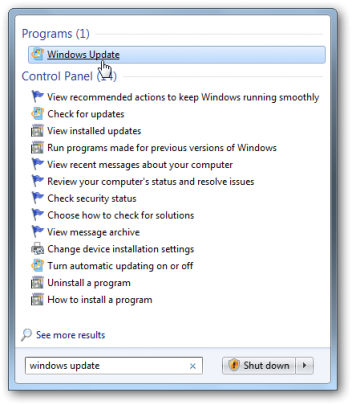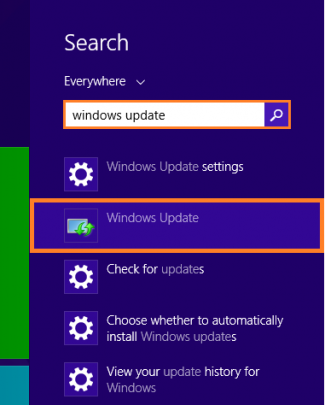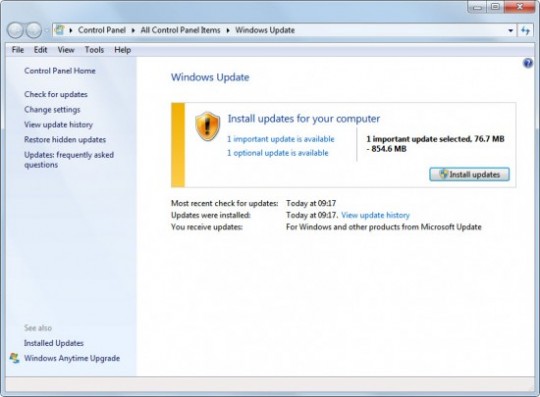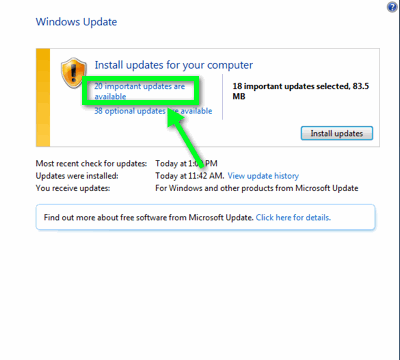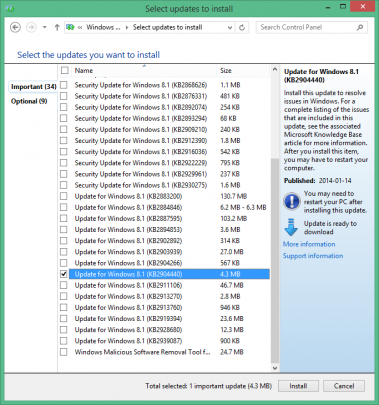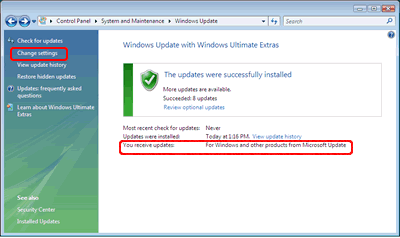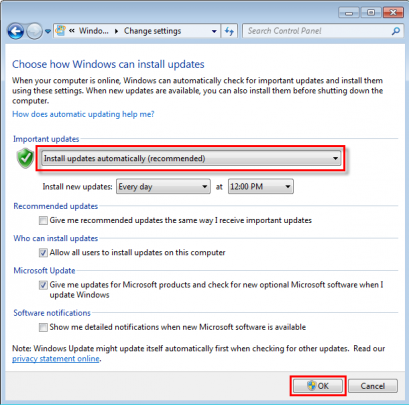Adobe Flash player is an indispensable part of web browsing. Whether you’re watching Youtube videos, gaming online, or streaming videos, Adobe Flash will likely be necessary so be sure to keep it secure.
What is Adobe Flash?
According to Wikipedia:
Adobe Flash (formerly called Macromedia Flash and Shockwave Flash) is a multimedia and software platform used for creating vector graphics, animation, games and rich Internet applications (RIAs) that can be viewed, played and executed in Adobe Flash Player.
In other words, when you view multimedia through your web browser such as videos, music or animations, there is a good chance that it is using Adobe Flash.
What’s the risk?
The increased functionality flash player gives you also comes with risks. Flash player gives criminals almost as many opportunities to compromise your system as Java. If these risks are not addressed, you could be subject to exploits such as one that allows attackers to mimic a website to obtain your confidential information or even cause a denial of service by corrupting your memory.
Keeping your flash player updated to the latest version is the best way to plug these security holes that jeopardize your system. Fortunately, if you web browse with google chrome, your flash player is automatically updated.
How to update Adobe Flash player
1.) Go to Adobe’s website to check if you have the latest flash player installed.
Click Check Now to see if you have the the current version. If you do, congratulations. If you don’t….
2.) Go to the download link in step 2.
Click Download now to download the file. Before doing this, make sure NO extra programs are checked for you to download. Frequently, this will be McAfee as shown below:
Immediately uncheck the box next to Yes, install McAfee Security Scan Plus. You do NOT need this program, and it will make Windows run slower if you already have an antivirus program running.
3.) Follow the installation instructions on the download page.
4.) Enable Flash Player on your browser. The links for the instructions for each browser can be found on Adobe’s website.
5.) Verify if Flash Player is installed by checking the animation on Adobe’s website. If you see clouds moving, you have installed the player. If you don’t, try refreshing the page. If that still fails to produce moving clouds, go through the installation steps again.
For more information on this or other security issues affecting your PC, consult your local IT professional.
Read More