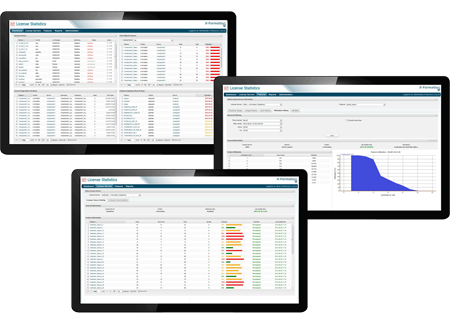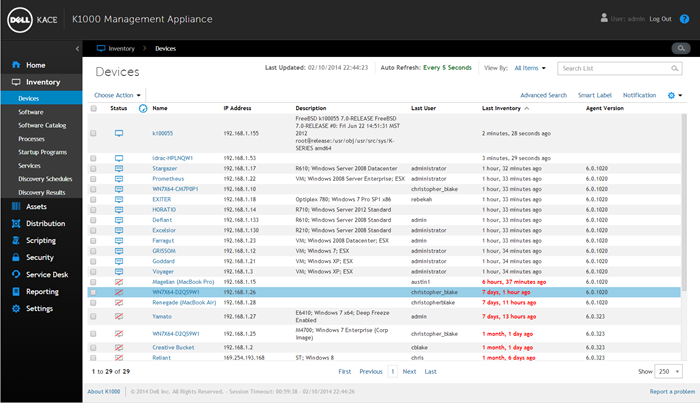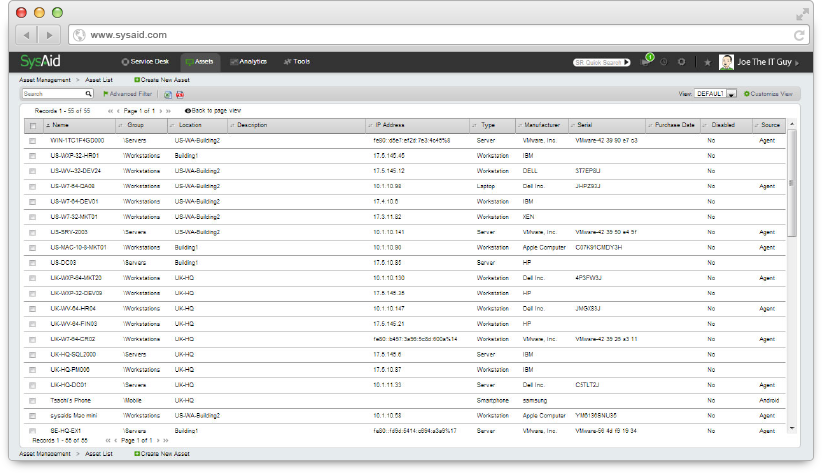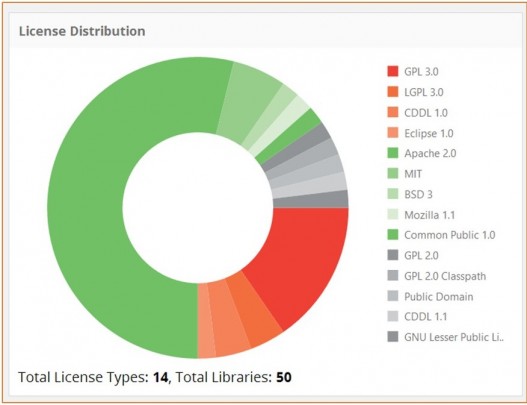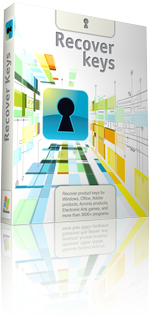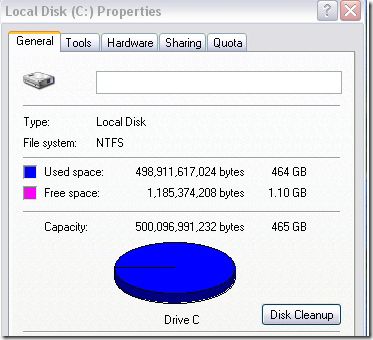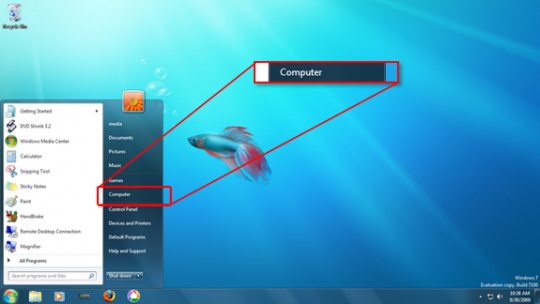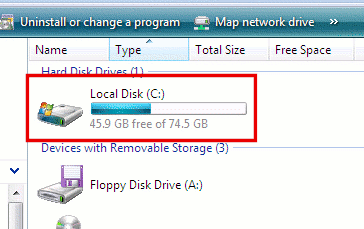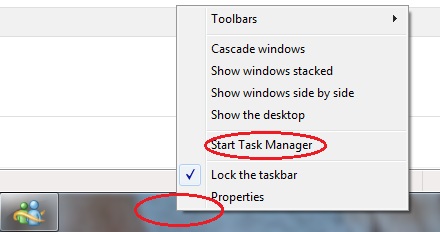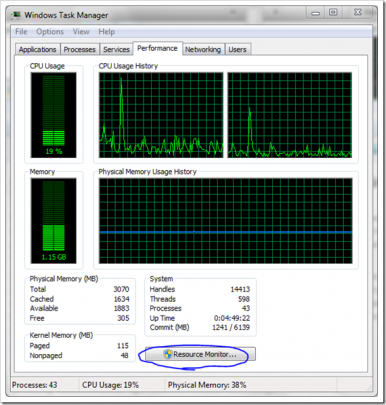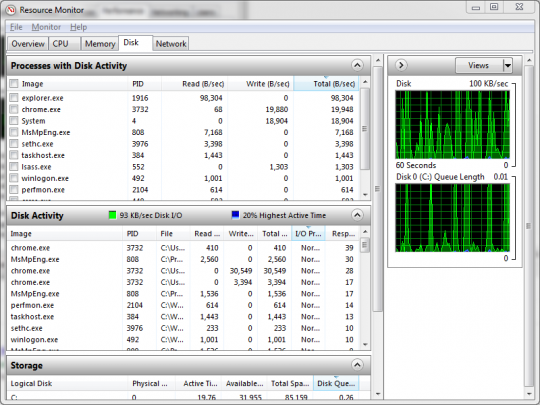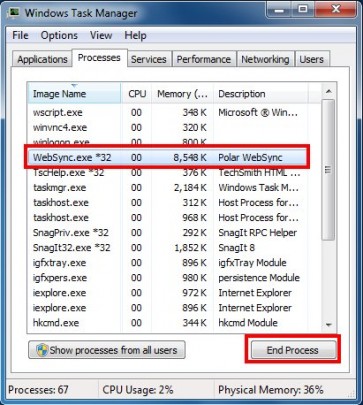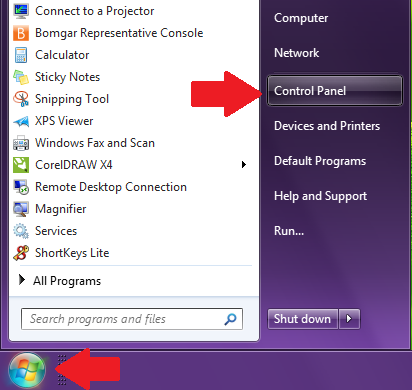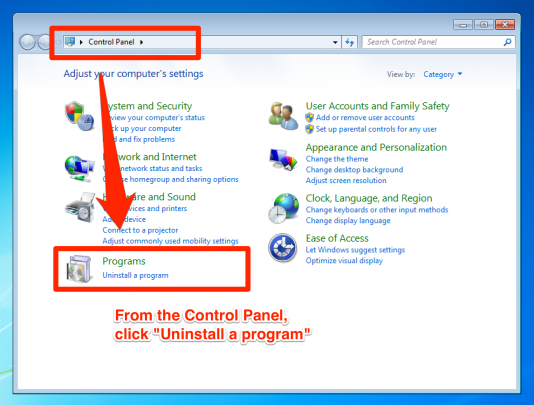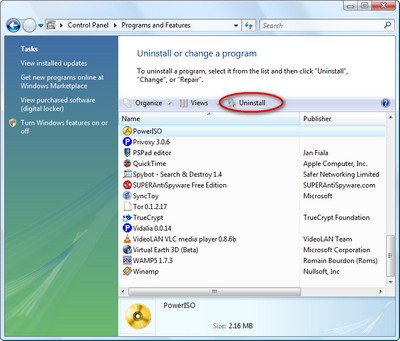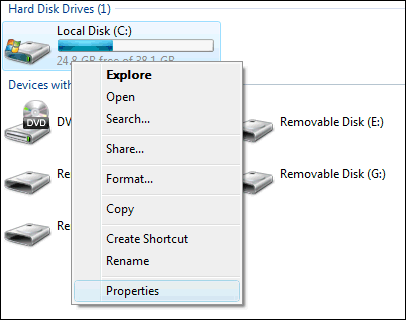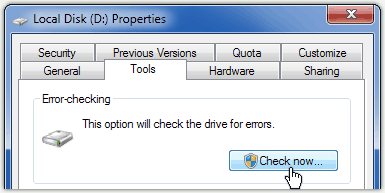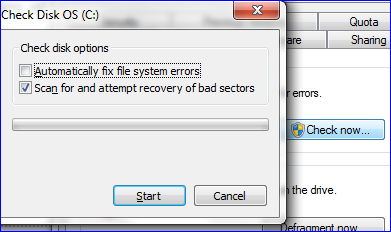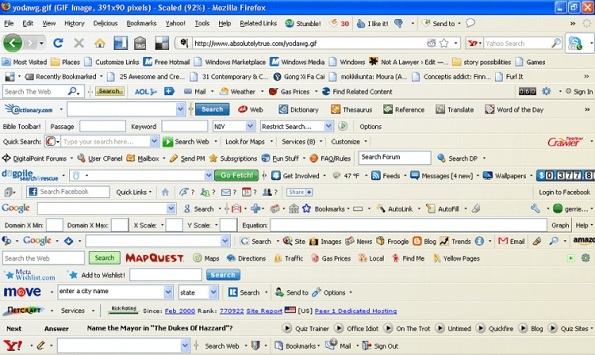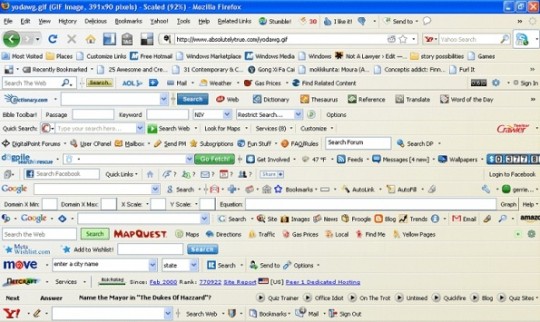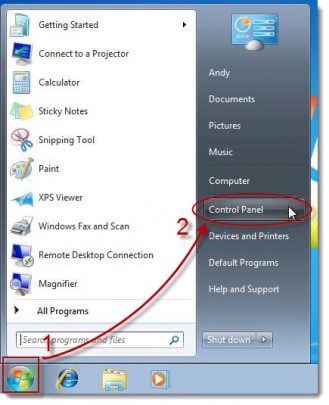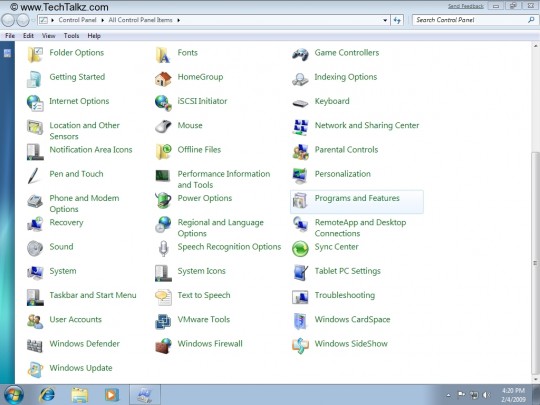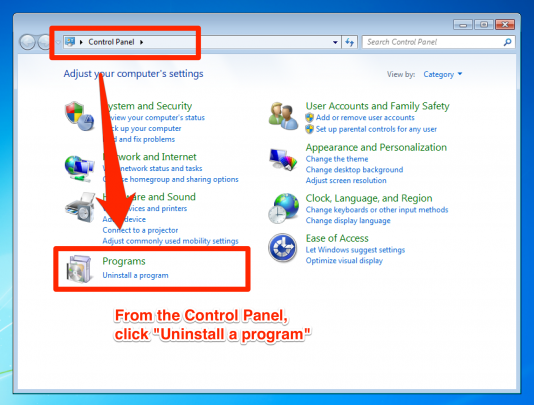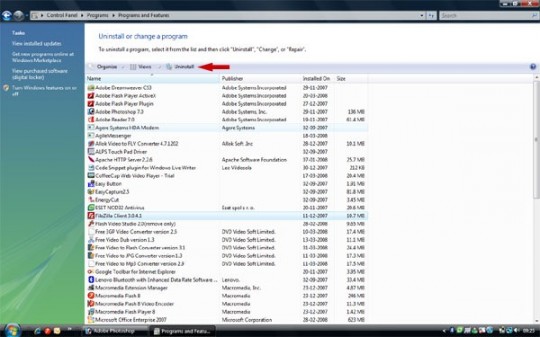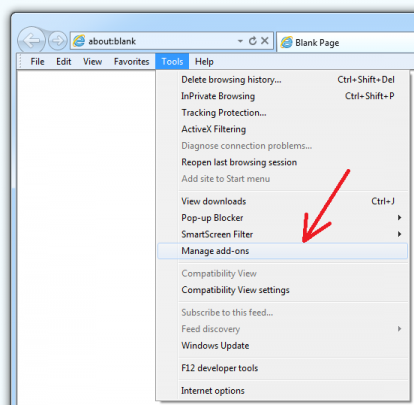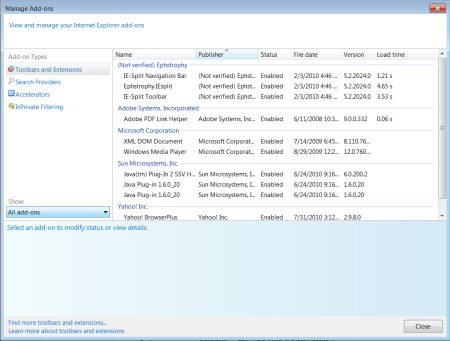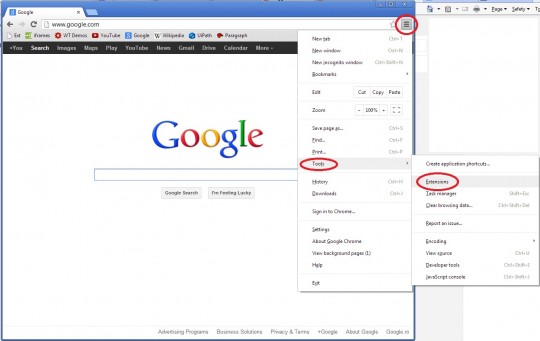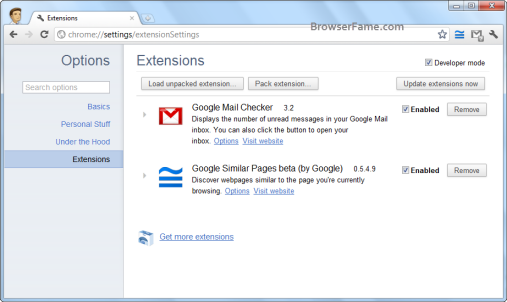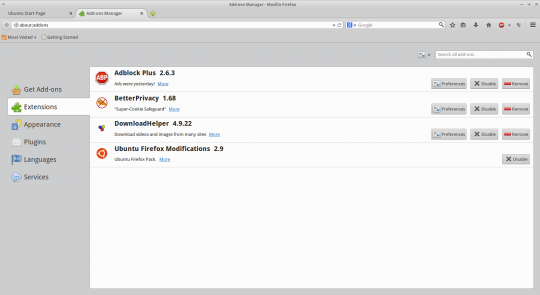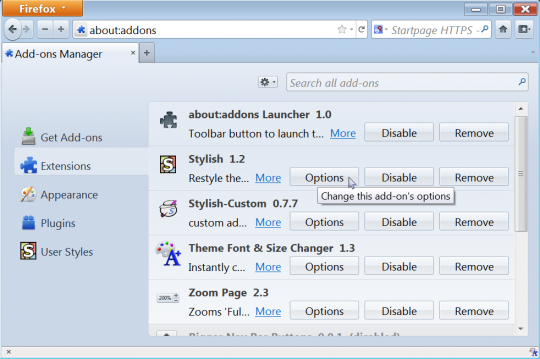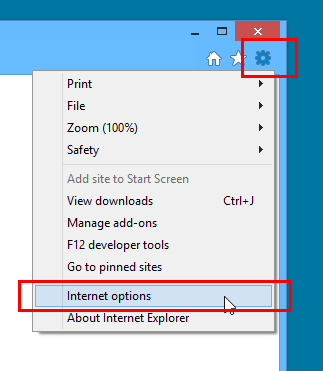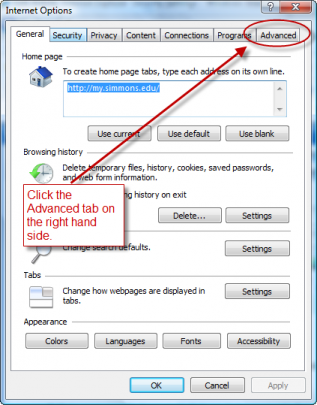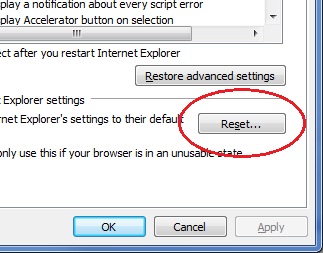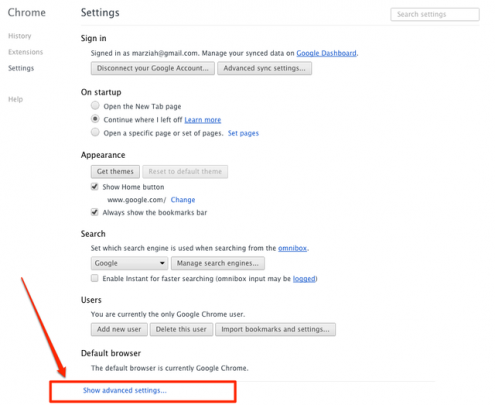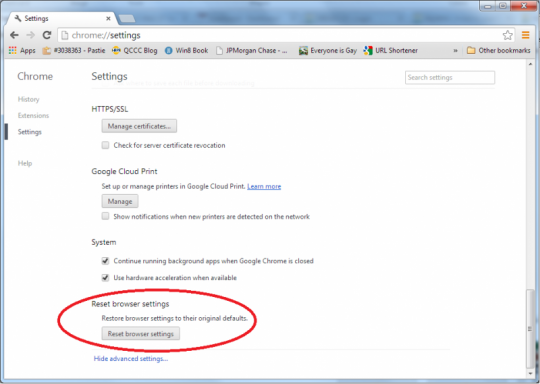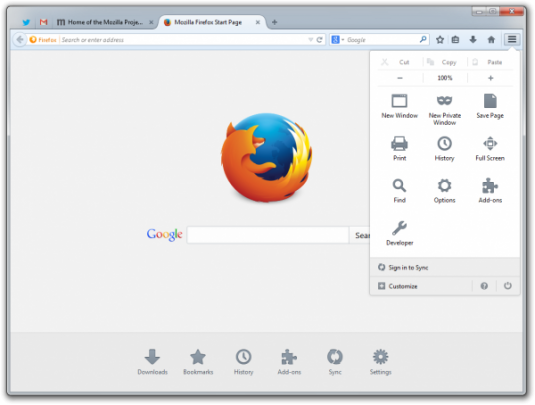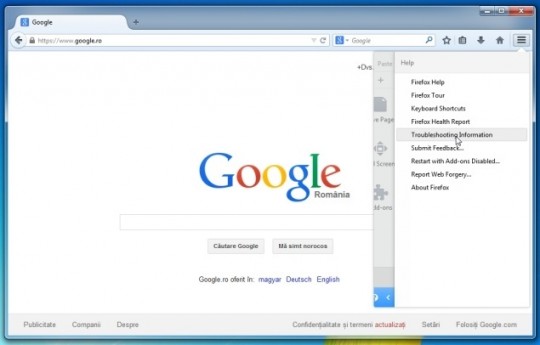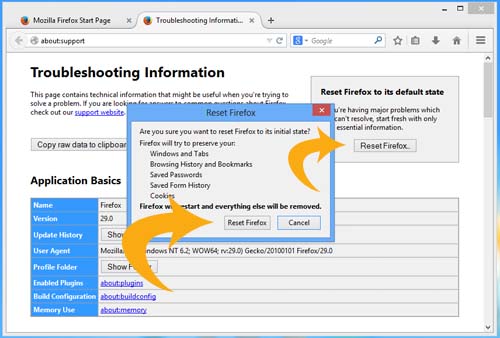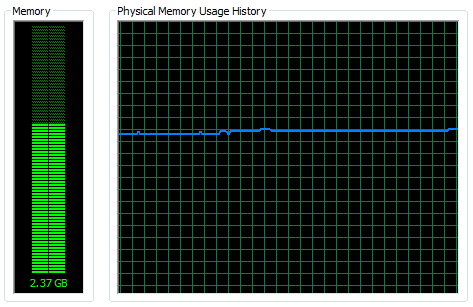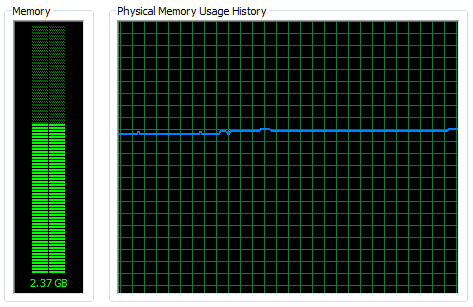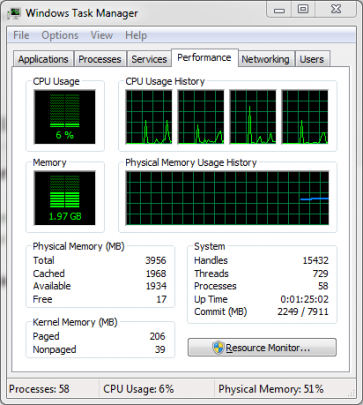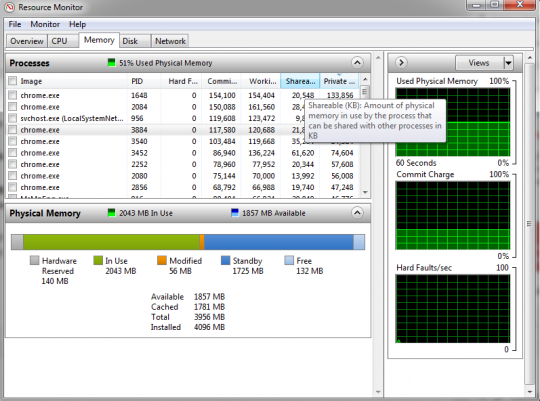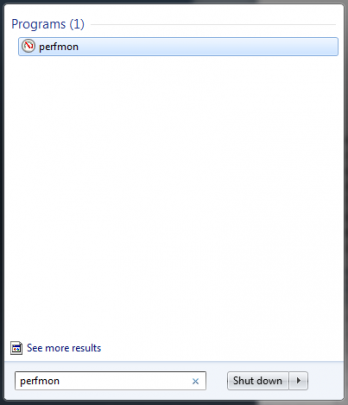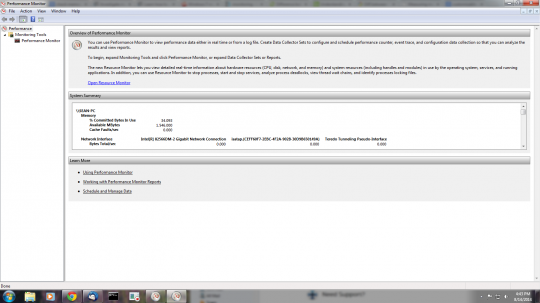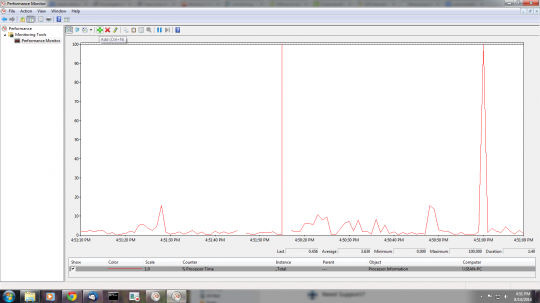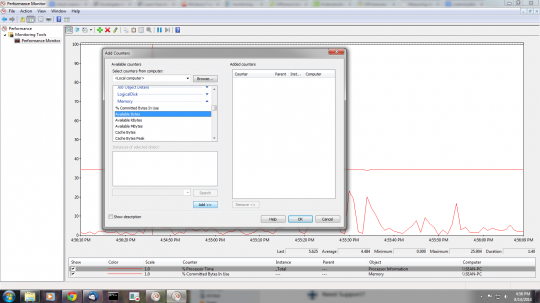Every business needs to be prepared for audits or system failures. Here are five solutions to help you manage software licenses.
In our previous article, we covered the importance of tracking software licenses. There’s no straightforward solution. Ultimately, it’s more about being organized and finding a method to manage licenses effectively. There are both free and paid tools available to help manage and track software licensing more efficiently.
Options
X-Formation- A software tracking solution https://www.x-formation.com/
You can track, audit and plan your software budgeting. There are three different options to choose from depending on your business needs. You can also test out a trial version before deciding.
License Tracker– Open source Tracking Software http://ltrack.sourceforge.net/
It is a web based tacker designed to monitor software package usage which is open source.
Kace (Dell) – Hardware Appliance solution http://www.kace.com
They offer different appliances to fit in with the size of your business. Covers both physical assets and license tracking. It can tell you the number of endpoints out of compliance that may have not updated to a given software baseline.
SysAid- Manages Software Inventory http://www.sysaid.com/asset-management.htm
It can assist with keeping track and complying with user agreements. An agent is deployed to help automatically update the software inventory.
White Source- Web browser based solution http://www.whitesourcesoftware.com/
You can manage your OS libraries thanks to its tracking utilities. The open source version is free.
Final Thoughts
You will need to consider the size of your business in terms of the amount of equipment used that needs software licensing. In some cases, more licenses are used for individual user accounts that may access the same desktop.
Auditing licenses centrally and frequently, especially for any growing businesses, is the way to go to stay organized!
For more ways your business can stay compliant with licenses and software management, contact your local IT professionals.
Read More