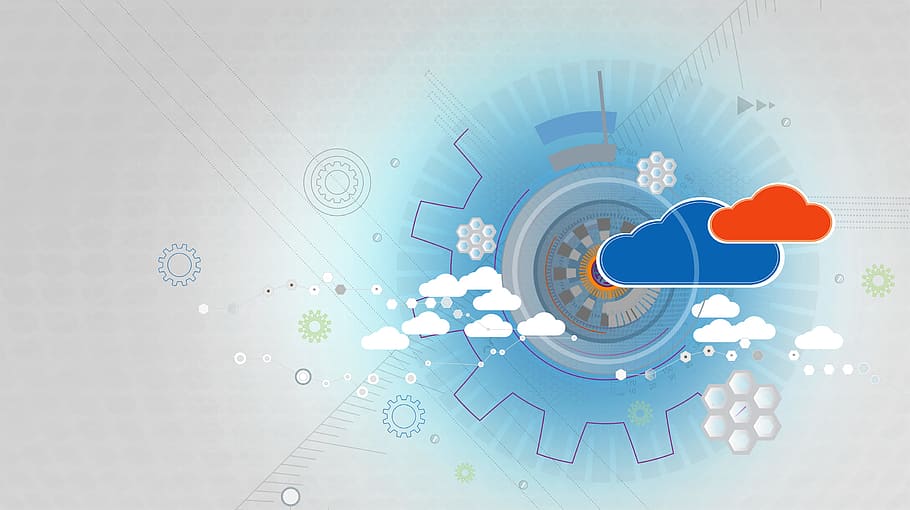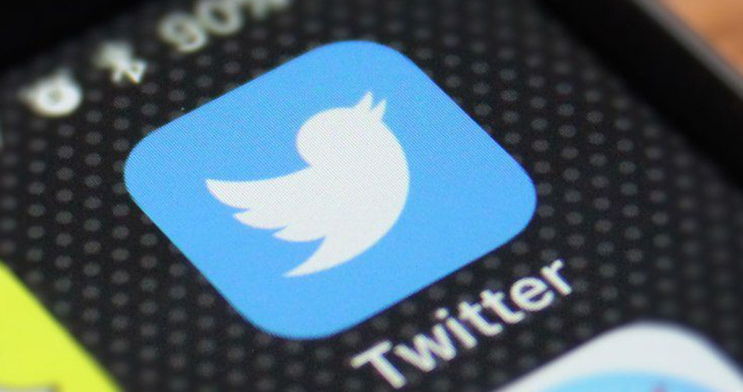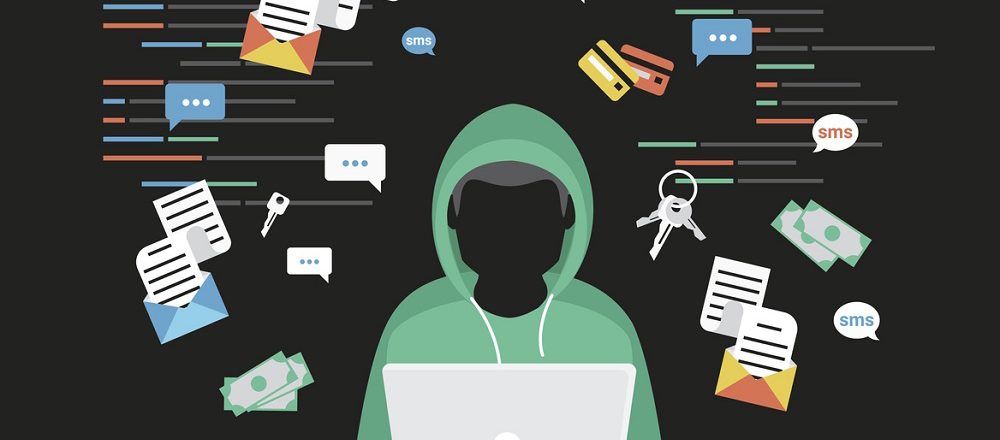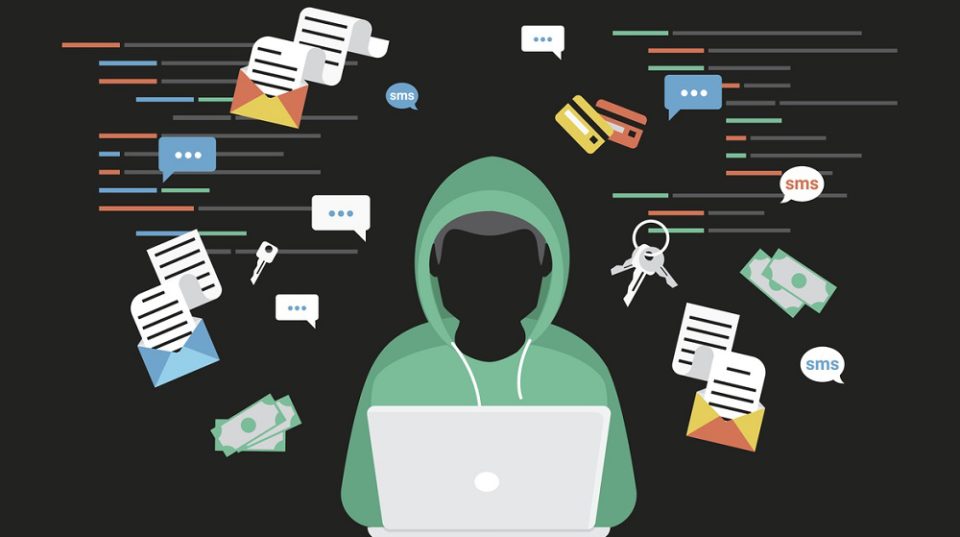A healthy PC is a happy PC and one that will serve your organization well. But to keep your PC healthy you need to carry out regular maintenance.
Take the casing off a PC and you will see that it’s a complex collection of circuitry, wires, boards and fans. All of these parts combine to bring your PC to life. But, with so many different components at play, it’s very easy for one of these to fail. Even the most unassuming, basic component can play a major role in the performance of your PC, so maintaining these is crucial. A PC, as we’ve stated, contains numerous different parts. And that’s only the start. The software contained within the PC also needs maintaining to prevent system errors and hardware damage.
It may sound as though you have a mountain to climb when it comes to PC maintenance, but it’s actually very easy.
Keeping Your PC Healthy
Thankfully, there are a number of simple and quick practices you can carry out to maximize the health of your PC. These are a mixture of software and hardware tips which include:
- Shut Down Correctly: The end of the working day often signifies a rush to leave and the process of shutting a PC down correctly often suffers. Hitting the power button may be quicker, but it risks a number of problems. Firstly, there’s the risk that unsaved work will be lost and, secondly, the shutdown process allows the disk drives and RAM to power down correctly. Modern PCs may be mostly immune to power spikes, but they’re not completely So, take your time and shut down correctly.
- Clean Your Keyboard: A keyboard remains an essential part of any PC and allows you to complete almost every necessary task. That’s why a failed keyboard will instantly affect your productivity. It may be that a single key doesn’t work or it may be that the entire device is damaged. Either way, it’s vital that you regularly clean the keyboard. The best way to do this is by turning the keyboard upside down and shaking it before using a can of compressed air to blast anything else out. Finally, use an alcohol-based wipe to fully clean the surface.
- Organize Your Cables: Even the most modern PCs require a number of cables to connect all the required components. The sheer number of cables involved can soon become jumbled. And this only becomes more complicated the more additions you make to your system. If these cables are not organized correctly then your PC will be left vulnerable to damage. Not only is there the risk of entire systems getting pulled on the floor, but there’s the risk of electrocution. Avoid this by detangling cables and using cable ties to gather them together.
- Always Update: It’s important that all updates and patches are installed as soon as they are available. The process may feel time consuming, but the majority of these procedures will take place in the background with minimal impact on performance. And, by installing these upgrades, you will maximize your PCs performance and protect it from any software vulnerabilities.
For more ways to secure and optimize your business technology, contact your local IT professionals.
Read More