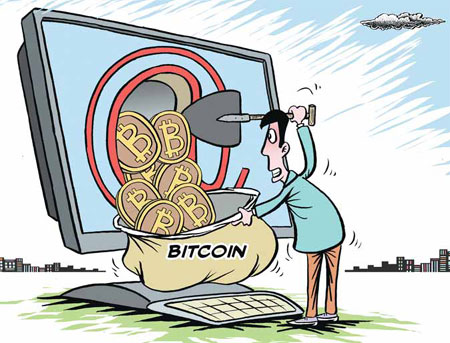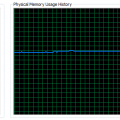There are many problems you can experience with a PC, but you may be surprised to learn that many of these can be diagnosed by yourself.
It’s always useful if you can diagnose the problem that your PC is having as it allows you to start working on a solution. And that means you can get back to doing the important things on your PC.
That’s why I’ve decided to gather together some of the simplest tests you can do to get to the bottom of three of the most common PC issues, so let’s take a look.
1. An Application Is Running Slowly or Not Responding
It’s always frustrating when that application you desperately need isn’t working correctly, so it’s essential for your stress levels that you know what to do in this situation.
When an application is running slowly then it’s possible that it’s not loaded correctly, so the simplest solution here is to close the application and restart it. However, if this doesn’t correct the problem then there’s a good chance that one of the files has become corrupted. Therefore, in this instance, it’s best to head to the developer’s website to check for any available updates that can be downloaded and installed.
If, however, you’re unable to even close your troublesome application down, then you need to do something a little different first. By holding down the control, alt and delete keys at the same time, you can bring up the Task Manager window which lists all the applications which are currently running; all you have to do here is click the application in question and click ‘End Task’ to exit the application.
2. PC Is Not Turning On
Sometimes you’ll go to turn on your PC, but that power button just isn’t responding. It’s a common fault, but many PC users fail to grasp the fact that the actual problem may be ridiculously simple.
First off, always check the power cord as this can easily become disconnected from your PC. Even if it’s just worked its way out slightly, then your PC will not turn on.
Another good thing to investigate is the plug socket that the PC is plugged into as these can sometimes develop faults. Try plugging a different device into the plug socket to see if this springs into life. If there’s no response then it indicates an issue with the plug socket, so may require the intervention of an electrical engineer.
And, if it’s a laptop, it may be that the battery is not charged or it can no longer take a charge and needs replacing – usually there should be an indicator light to show that the battery is charging.
3. Entire System Is Running Slowly
PCs are capable of running many different tasks at work thanks to their memory capabilities, but sometimes you’ll find your PC slowly grinding to a halt and barely able to get a drop down menu to work. Often, this will be down to one or more applications hogging the memory, so you need to identify which applications are causing this and then start rectifying this issue.
Again, you need to go through the control, alt and delete key hold to bring up the Task Manager window. Once there, click on the performance tab to view your CPU usage – if this is rising above 60% then there’s a good chance that your PC is going to start struggling.
And to identify which application is causing your issue you then need to head to the Processes tab of Task Manager. This will list all the applications currently running and if you click on the Memory tab you can sort by the most memory hungry applications. If, for example, it shows that Firefox is using 400,000K of memory, but you’re not using it then it indicates a pointless memory drain, so click End Process to free up some valuable memory.
For more ways to secure and optimize your business technology, contact your local IT professionals.