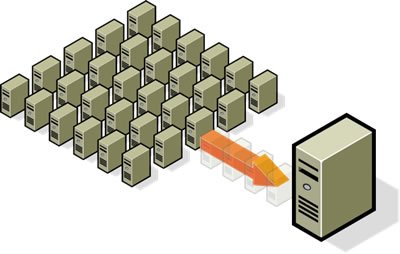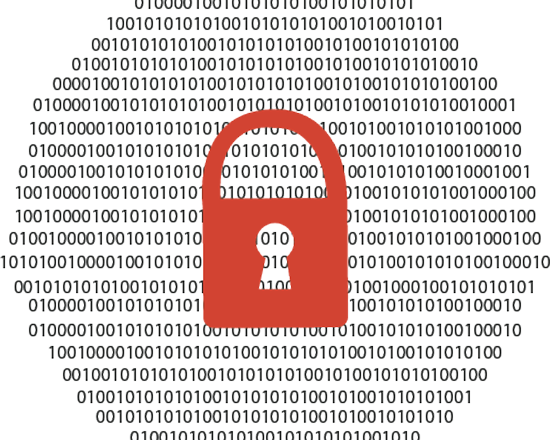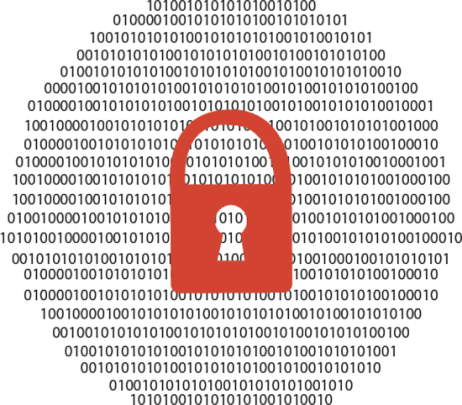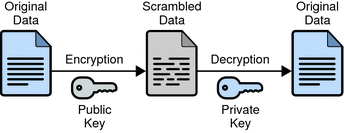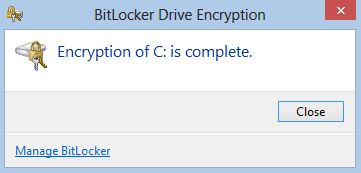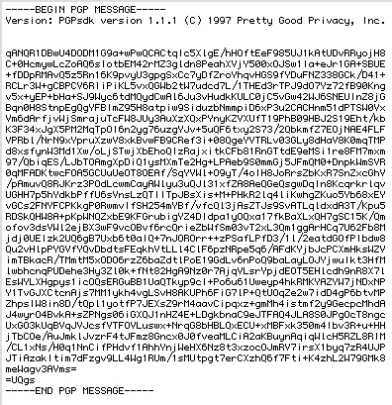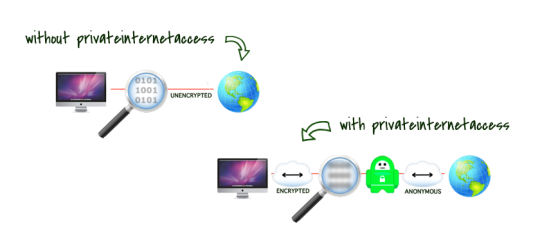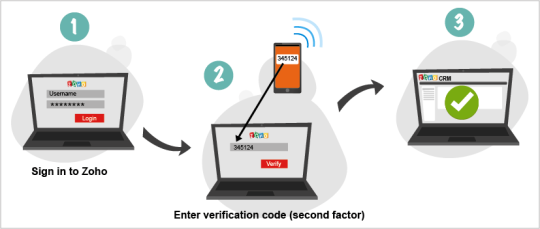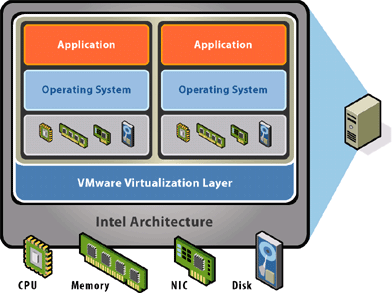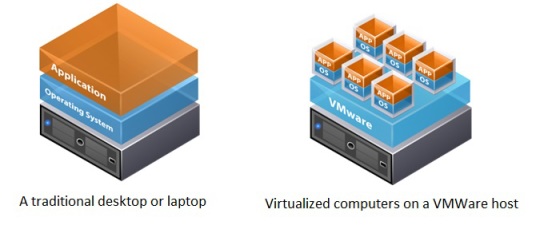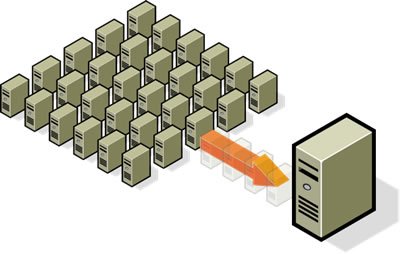
Virtualizing a server can bring many benefits spanning cost, power savings, ease of management and business continuity. Here’s what you should know.
Since we’ve been exploring the meaning of virtualization in some of our past articles, let’s quickly re-cap what it is for those of you who need a gentle reminder.
A virtual server is a projection of a physical server that can run with its own operating system, hosting applications and hold network files. A virtual server can co-exist with many other virtual servers within a single host machine.
Let’s take a quick look into what physical servers are and some issues they face:
- Both physical and virtual servers are designed to serve resources such as an application or files over a LAN (local area network) to your office computers or within a datacenter.
- Physical servers are larger computers that come built with powerful processors, large hard disks and a large amount of memory, which often have more than one of each component.
- They are considered to be the “workhorses” of the physical computer world. As a result, they’ll use up a lot more power and resources from its own components.
- From time to time, this can lead them to have hardware faults such as disk failures, overheating from faulty fans or chip creek (components such as memory cards displaced by heat).
- These noisy machines are usually located in the server room, stacked on a rack next to a number of other servers, requiring a considerable amount of space and power.
With the problems given above, here’s how virtual servers can help solve these issues, and more:
1. Highly resourceful
Physical servers would generally run with one application, to prevent any issues with running multiple programs at once. This would cause servers to sprawl out in numbers, without using them to their full potential. This is different with virtualized servers, where space isn’t an issue and they can be set separately with the required programs. The recommended resources can also be configured to prevent unnecessary waste of any given resources (disk space, memory. Processor power, etc…) that can be reallocated to another server.
2. Improved Disaster recovery
Virtualization eliminates the need of having replicas of physical servers or disks, with specific model numbers and brands, to carry out data recovery successfully.
A whole site can be replicated easily, being much more affordable in a virtualized environment. Disaster recovery failover can be tested to see if it works, instead of hoping it recovers in a real-life situation or in a disaster recovery testing center.
3. Environmentally Friendly
It goes without saying, less physical servers will mean less power used, as you can pack in many virtual servers in on host machine. This has the added benefit of making more space in a server room. In turn, less power used leads to lower energy costs. This helps reduce a business’ carbon footprint, whilst saving you money.
4. Efficient provisioning and management
You can quickly and easily clone virtual servers, restore or create new ones, at a moment’s notice. You can create virtual machines that will hold legacy applications that may no longer be in support. This can help smooth any server operations that require migration, upgrades, mimic legacy setups, which you can no longer acquire and so forth. Even test labs can be set up to keep things separate from a live environment. It will promote uptime, maintaining business operations as normal.
5. Moving to the Cloud
“The Cloud” may sound like an abstract concept, mainly due to it being a virtual network resource. However, businesses are opting towards new ways of accessing resources; therefore a move to virtualized servers can seem like the next logical step. The Cloud can be either public or private. With the amount of server resources required at a data center to host a Cloud network, a virtual infrastructure would be more sustainable and practical than a physical one.
Virtual servers will soon replace the remaining physical ones out there. It is likely than within five years the shift to a virtual infrastructure will be the norm in many businesses. The top four virtualization vendors to look at are Citrix, Microsoft, Oracle and VMware.
For more information on how virtualizing your servers can help save costs and streamline your business, contact your local IT professionals.
Read More