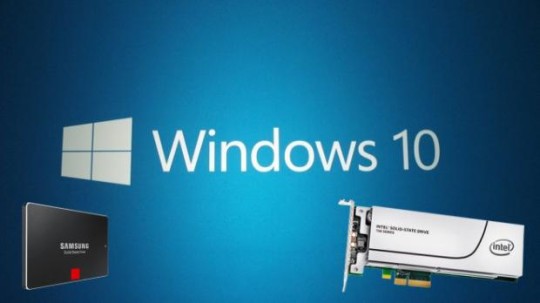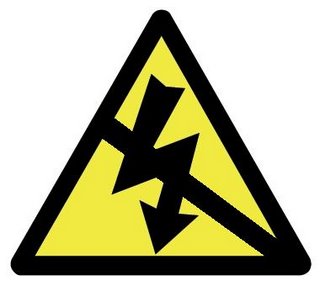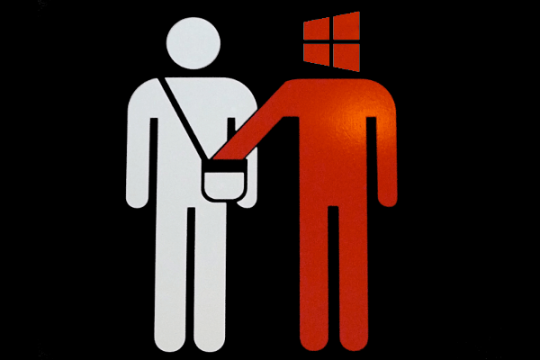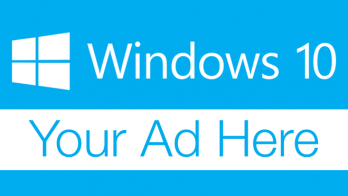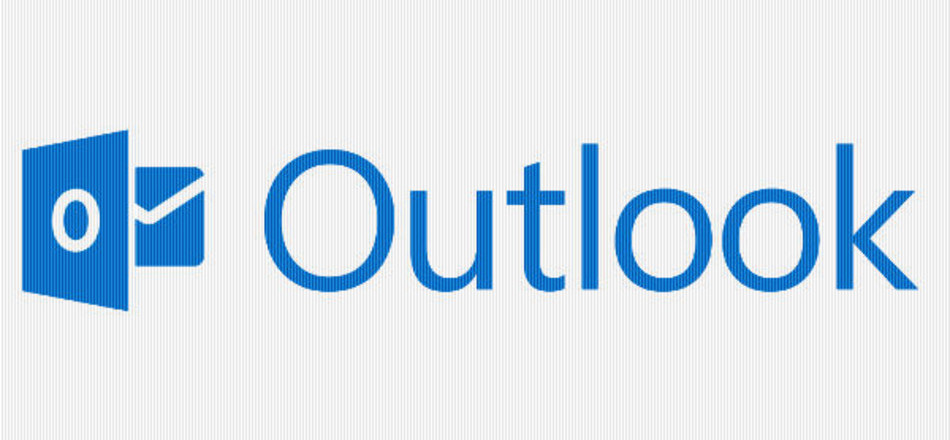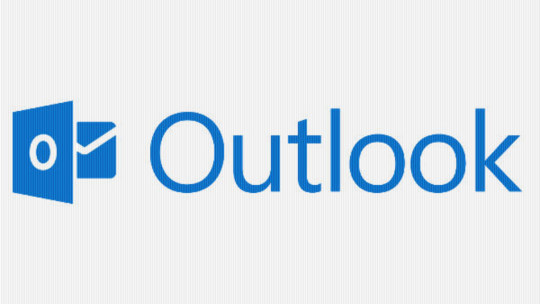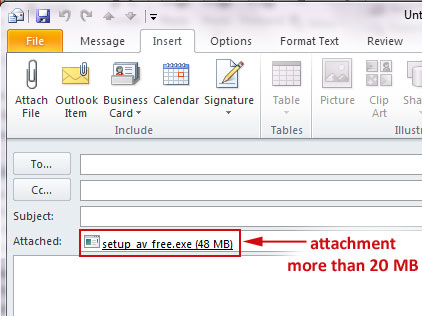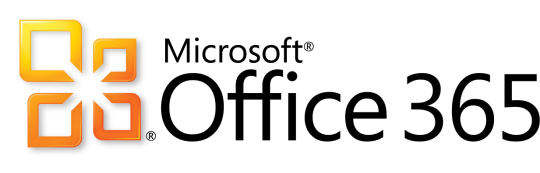Windows 10 has been released and promises to improve your PC experience like never before, but how does Windows 10 performance compare against 7 and 8.1?
Now, Windows 8.1 certainly scored highly when it came to outperforming Windows 7, but the flat design aesthetics certainly riled a few consumers in terms of looks an usability.
Windows 10, therefore, presents the perfect opportunity for Microsoft to push the performance of Windows that little bit further and improve on its aesthetic appeal.
To get a better understanding of what Windows 10 can offer consumers, we’re going to compare it against its two predecessors.
Powering Up
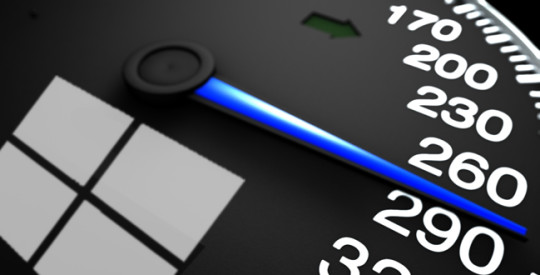
Waiting for a PC to boot up used to be an agonizingly long affair where you had enough time to go and make a coffee! Boot up speeds, thankfully, have improved, but still aren’t perfect and consumers are willing to invest in anything which speeds up this process.
The speed in which a PC can boot up is always going to depend – to some degree – on the hardware involved, but operating systems also contribute towards this result.
And whilst it’s no surprise that Windows 8.1 boots up in 4 seconds compared to Windows 7’s 5 seconds, you may be surprised to find that Windows 10 is the slowest of all three with 6 seconds. It may be a barely noticeable difference, but it doesn’t indicate progress.
Due to the energy conscious world we live in, the sleep option for PCs has been widely celebrated. It’s here that Windows 10 really starts performing by taking just 10 seconds to wake up compared to 12 and 17 seconds for Windows 8.1 and 7 respectively.
Finally, waking up from hibernation tells a similar story with Windows 10 taking 21 seconds as opposed to 23 and 27 seconds Windows 8.1 and 7 respectively.
Application Responsiveness
The digital world is an incredibly busy place these days, so any time saving benefits are welcomed with open arms by all PC users.
Windows 10, therefore, you would expect to take note of this modern ire and build on its predecessors’ performances.
Somewhat bafflingly, though, Windows 10 does not take the initiative of improving the application experience with a significant increase in speed. In fact, the majority of applications appear to run slightly faster on Windows 8.1 and 7
Storage Performance
Everyone wants to have their hard drive working as quickly as possible be it either reading or writing data, so how does Windows 10 perform in this arena?
Depending on the hard drive being tested, Windows 10 does outperform Windows 8.1 and Windows 7 (where applicable) in terms of faster read/write speeds, but this success certainly varies between models.
The World of Entertainment
In terms of synthetic performance such as CPU and graphics card performance, Windows 10 performs very strongly against Windows 8.1 and Windows 7.
What this means for the average user is that leisure activities such as gaming, watching movies and ripping/burning movies becomes that little bit quicker when you’ve got Windows 10 at your disposal.
Again, though, Windows 10 doesn’t always outperform Windows 8.1 and Windows 7, but certainly matches and holds its own in comparison tests.
Is Windows 10 Worth the Upgrade?
Whilst we can’t state that Windows 10 bursts out of the starting blocks into an unassailable lead, we can tell you that it’s quicker than its predecessors in some key areas such as waking up, storage and entertainment options.
Sure, it’s not perfect by any means, but it’s a very new release and previous versions of Windows have always gone on to improve and optimize their performance with the latest updates.
If you’re running Windows 7 or 8.1, though, it’s fine to carry on running with these systems for now as they will deliver solid performance, but the more bleeding edge user will be looking to upgrade to Windows 10.
For more ways to secure and optimize your business technology, contact your local IT professionals.
Read More