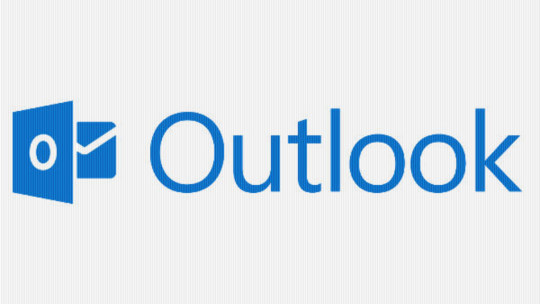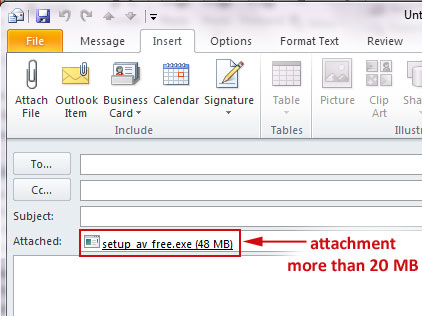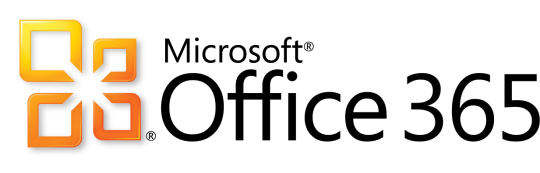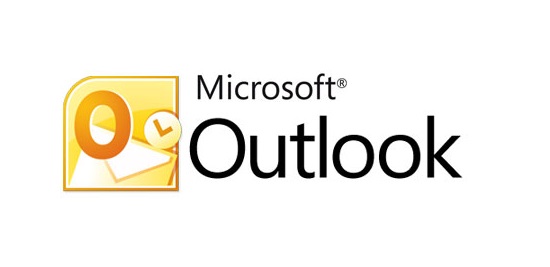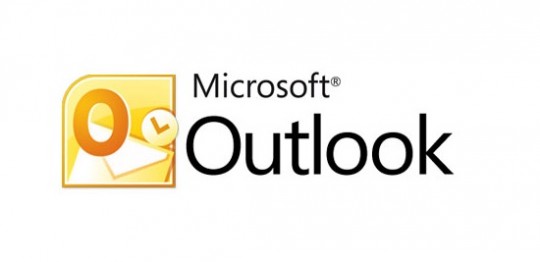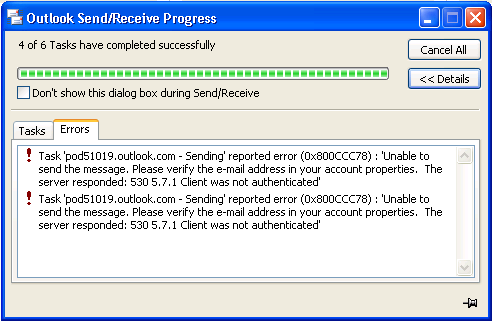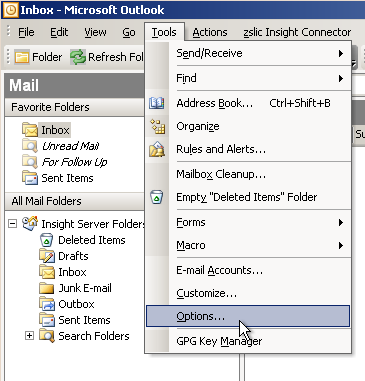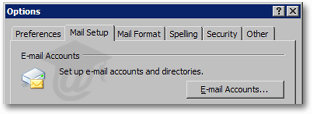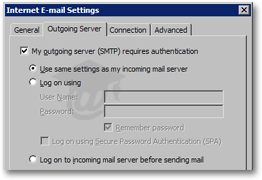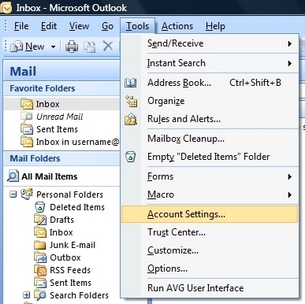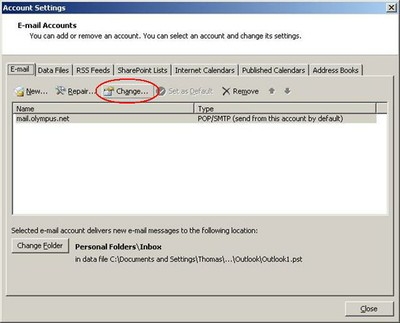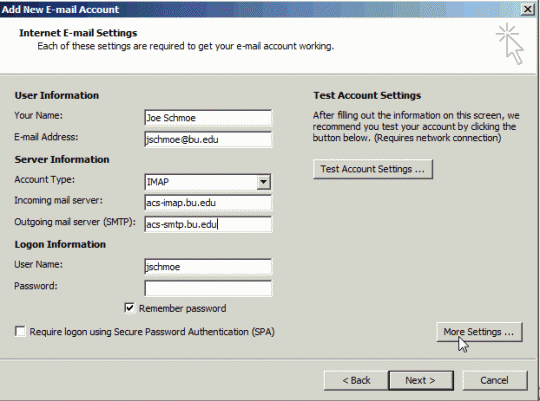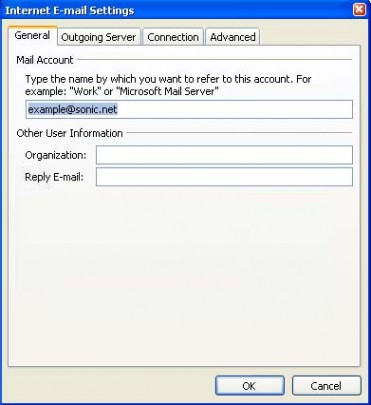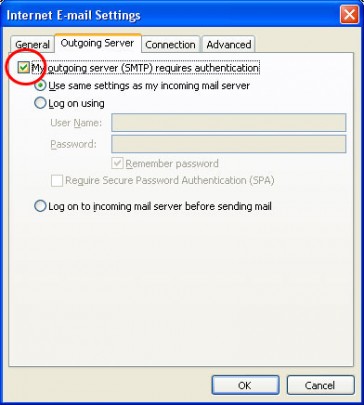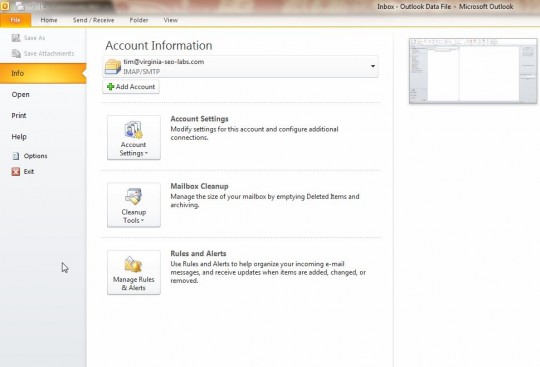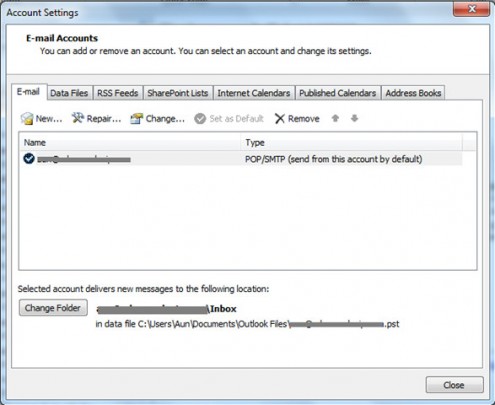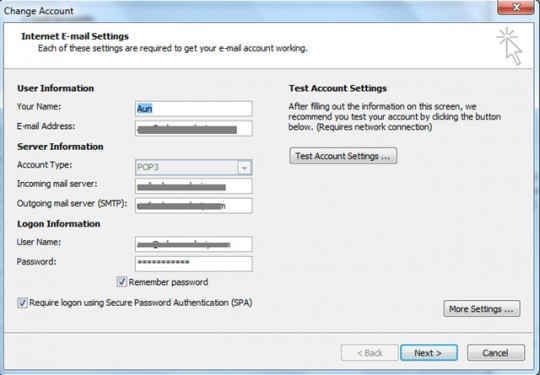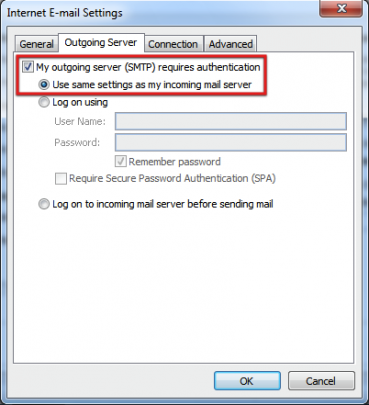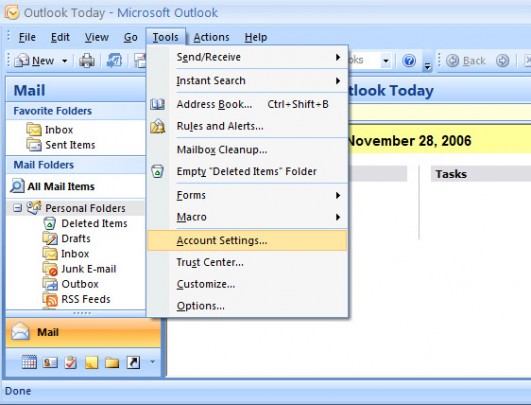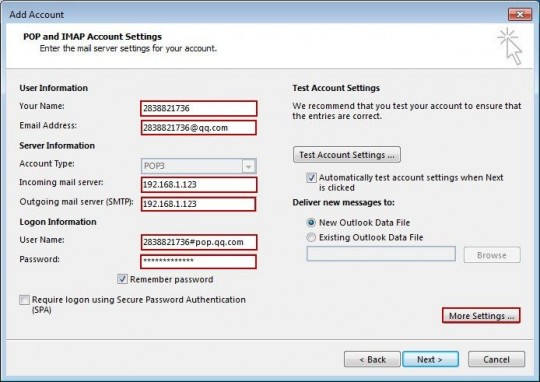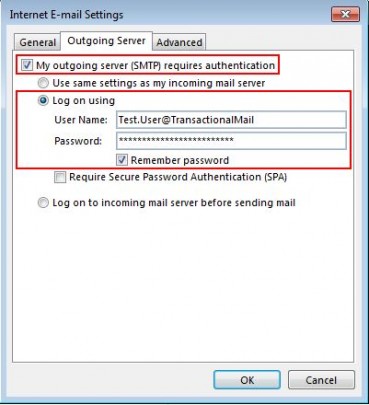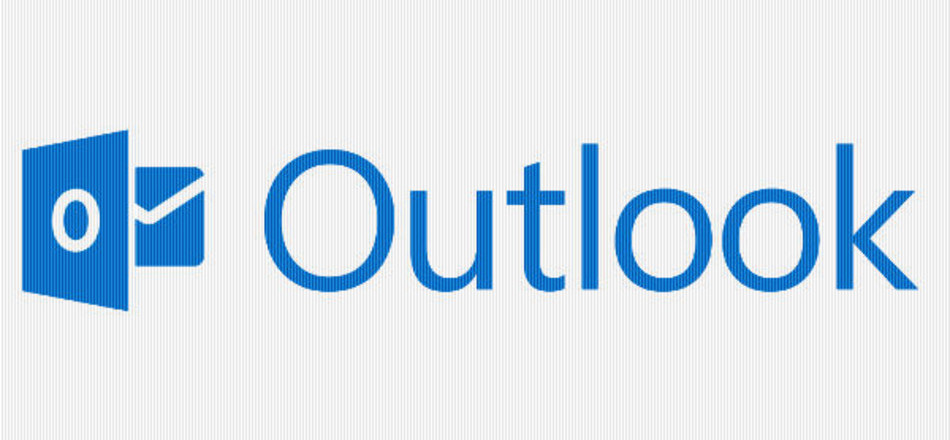
It’s always frustrating when you’ve got an urgent message to send, but Outlook won’t send email. Here are some basic fixes to common problems sending email.
You see, there’s a number of steps and processes you can go through to get that email hightailing its way to its recipient, so let’s take a look at what you can do.
Large Attachments Can Get Stuck
Even in this age of superfast internet access, Outlook doesn’t always handle large attachments very well. Therefore, you may not be able to send that attachment in your email.
If you find that an email with a large attachment is stuck in your outbox then the best thing to do is delete it because it’s not going anywhere.
The best way around this issue is to store the attachment on an internal server (if it’s within your business) or an external storage space e.g. Dropbox or Google Drive and then email a link to this file to the intended recipient.
Is Your Mail Server Online?
Mail servers aren’t perfect – especially during busy periods when they’re working overtime to deliver email.
To find out whether your server is connected you just need to look at the bottom right hand side of Outlook where you’ll see one of the following:
- Connected to
- Disconnected
- Trying to connect …
If you find yourself disconnected then it’s a good time to check your network cables. If this doesn’t solve the problem then try restarting your PC before contacting your IT support team.
Have You Set up Your Email Account?
If you haven’t configured your email account correctly then you won’t even have the option of a ‘Send’ button.
In this situation you need to go through the following steps:
- Go to File > Account Settings > Account Settings
- Access the ‘Add Account Wizard’ by clicking on the Email tab and click New.
- Click next to bring up the ‘Email Account Configuration’ page and fill in all the boxes e.g. name, email address and password.
- Click Next and let Outlook test that it can connect to the server with your information. If it gets the green light from Outlook then hit Finish.
Using Office 365? Make Sure You’re Logged In!
A common mistake with users of Office 365 is to try and send emails when they aren’t logged into the platform correctly!
To make sure this never happens always log in using your full Office 365 username e.g. ophtek@contoso.onmicrosoft.com and not just ‘ophtek’ as you’ll fail to log in and send any emails!
Changed Your Password Recently?
If you’ve changed the password on one of your internet mail accounts e.g. Gmail, then you have to make sure that it’s updated in Outlook too. After all, Outlook may be clever, but it’s not a mind reader!
If you need to change your password in this manner then just follow the steps below:
- Go to File > Account Settings > Account Settings
- Select your internet email account from the Email tab and hit change
- Update the new password in the password box and click next
- Allow Outlook to test this new password before clicking Close > Finish
These tips should hopefully mean you never have to lose your cool when trying to send that all important email!
For more ways to secure and optimize your business technology, contact your local IT professionals.
Read More