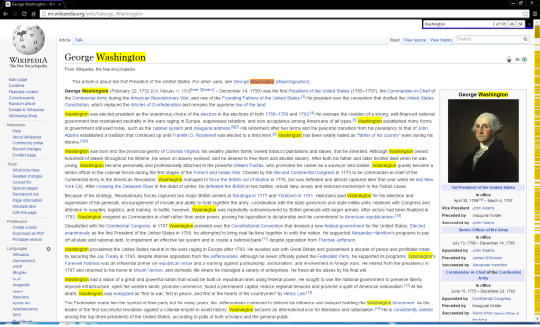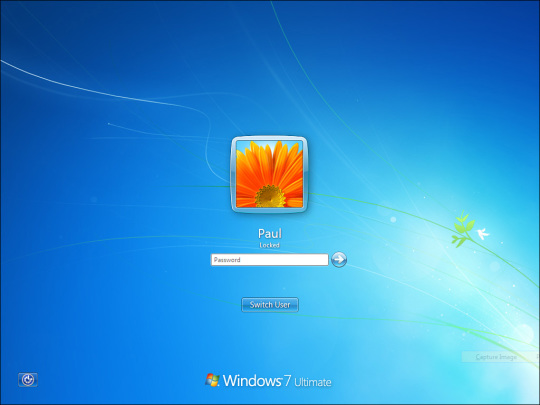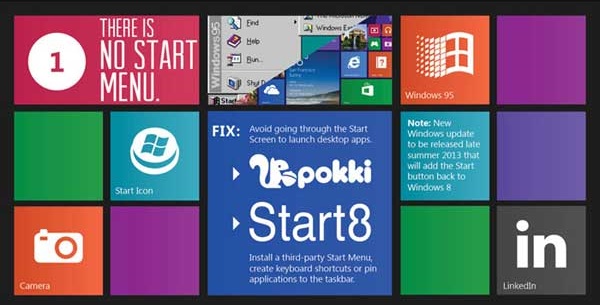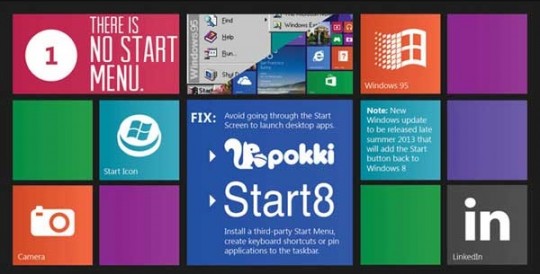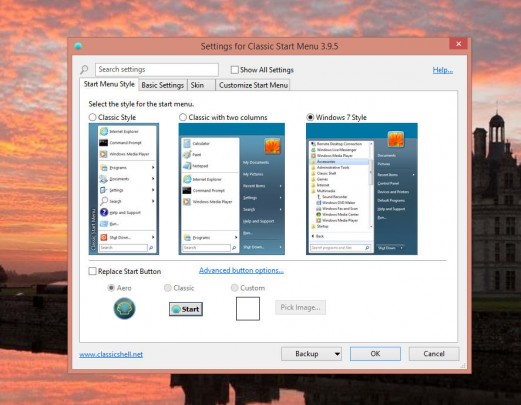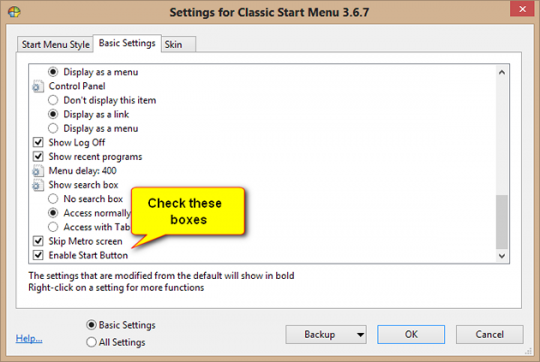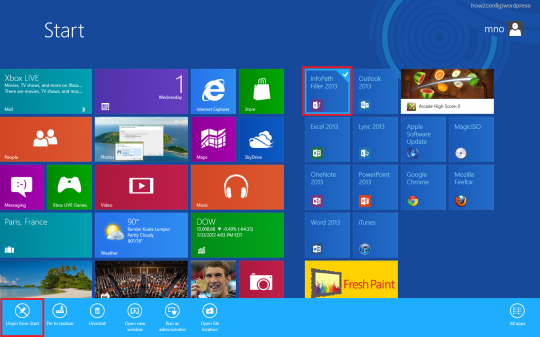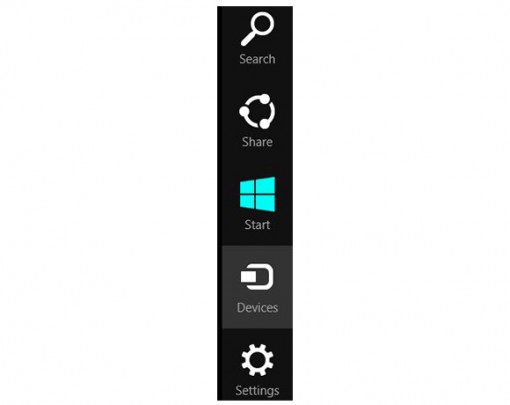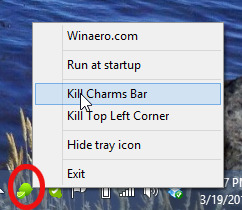PC storage space is a valuable commodity for businesses, but it’s one that many take for granted and, as a result, fail to maximize and use correctly.
And, despite the seemingly huge size of modern hard drives, many businesses discover that the huge amounts of data they’re dealing with soon eat up all their digital real estate. This can lead to an inability to handle new data and even runs the risk of affecting the system’s performance.
This is why all businesses need to understand that it’s a common problem which can easily be addressed as we’ll discover in 4 quick solutions to maximize your PC storage space.
- Run Disk Cleanup
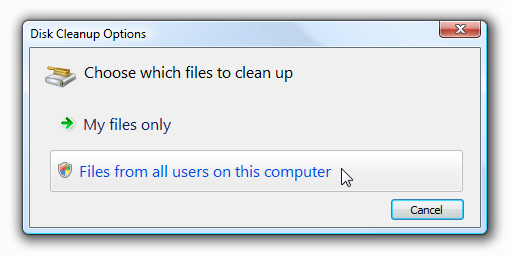
Windows comes bundled with a number of system maintenance apps and one of the most useful is Disk Cleanup. By analyzing the hard drive, Disk Cleanup is able to determine which files are essential for the system to operate and which are likely to be dispensable.
Files such as temporary internet files and those still lurking in your recycle bin will be identified as potential trash and you’re given the option of either deleting or compressing these files to create space. Depending on how long since you’ve had a clean out, vast gigabytes worth of data can be found by Disk Cleanup, so it’s recommended you run this app at least once a month.
- Uninstall Unused Apps
We all download apps, use them a few times and then discard them in place of something else, but we also forget to uninstall these original apps. And these apps can take up huge amounts of your storage space.
That’s why it’s crucial that you regularly check through your installed apps in Control Panel to identify which apps are still essential for your needs. Once these are uninstalled, you could suddenly find yourself with more than enough room for all those important files.
- Delete Duplicate Photos

As digital cameras have become more and more sophisticated, the resulting image files have come larger and larger. Therefore, for businesses involved in publishing and photography, this can put a huge drain on your storage space. And it’s made even worse when duplicate photos are present, they serve absolutely no purpose apart from eating into your hard drive space.
Mistakes happen, though, and with so many edits being necessary when working with photos it’s no surprise that duplicate photos are created. However, given the sheer number of photos present, it can be labor intensive to track these photos down. Thankfully, a number of apps are available such as Duplicate Photo Cleaner and Easy Duplicate Finder which are able to round up duplicate photos and delete where necessary.
- Invest in External Drives
Perhaps the most obvious way to maximize your PC storage space is to invest in external hard drives to help cope with the increased demand for space. And, with the cost of storage space reducing almost every year, it’s no possible to pick up an external drive with 1 terabyte (that’s 1,024 gigabytes) of space for around $60. This is more than enough space to help with your storage needs and provides useful storage for documents and photos which aren’t crucial for running apps on your system.
For more ways to secure and optimize your business technology, contact your local IT professionals.
Read More