Has Windows slowed down significantly since you first purchased your machine? Here are 3 steps to help speed up your Windows 7 or 8 system.
1.) The Performance Troubleshooter automatically finds the culprits that are slowing you down
To open the Performance Troubleshooter, click the Start button and then click Control Panel.
Type troubleshooter in the search box and then click Troubleshooting.
Click Check for performance issues under System and Security.
Click Next. Windows will attempt to pinpoint the issues that are slowing it down.
2.) Deleting programs you never use to help speed up your system
This can include manufacturer’s programs, as well as ones you installed or didn’t mean to install. Utility programs are notorious for dragging Windows down. These include virus scanners, backup tools, and disk cleaners.
To uninstall a program, click Control Panel from the Start button.
Next select Programs and Features.
Select the program you want to get rid of and click Uninstall.
3.) Limit the number of programs that run at startup
Programs that run in the background that you don’t need waste memory and slow down the startup time for Windows.
You can find many of these programs in the Notification Area of the Windows taskbar. This area is at the bottom right of the screen.
By clicking the up arrow, you can see the hidden icons, showing some of the programs that are running in the background.
Other background programs can be detected by AutoRun for Windows.
By un-checking a box next to the undesired startup program, you can prevent it from running when the computer starts.
Another way to examine and remove startup programs is with the System Configuration Tool. To open this, click the Start button, type msconfig in the search box, and click the the same- named icon.
Click the Startup tab and sort through the programs to find the ones you want prevent from starting.
If you are not sure whether it is safe to remove the program, perform a Google search of the program name. There is a possibility that the program you are removing is an essential process or one that enhances the functionality of the operating system.
For more information on speeding up a sluggish computer, consult your local IT professionals.





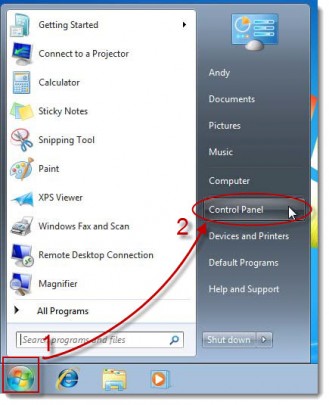
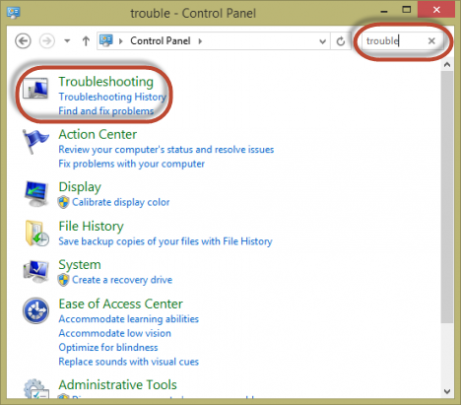
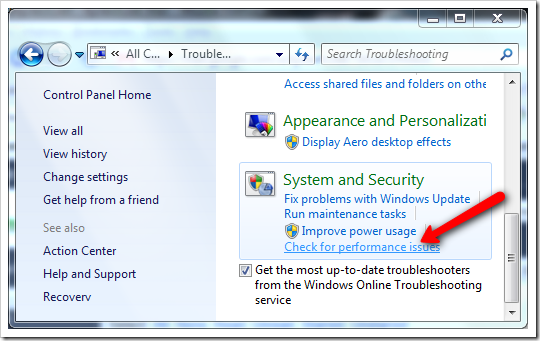
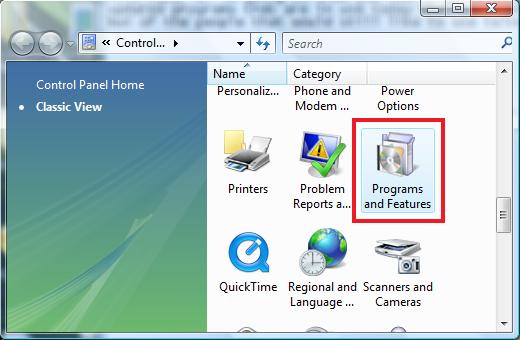
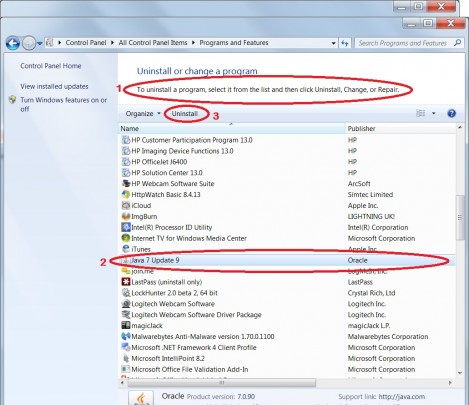
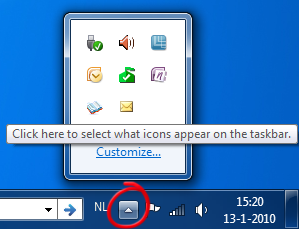
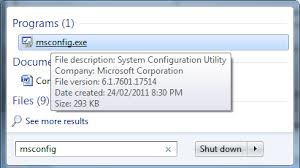
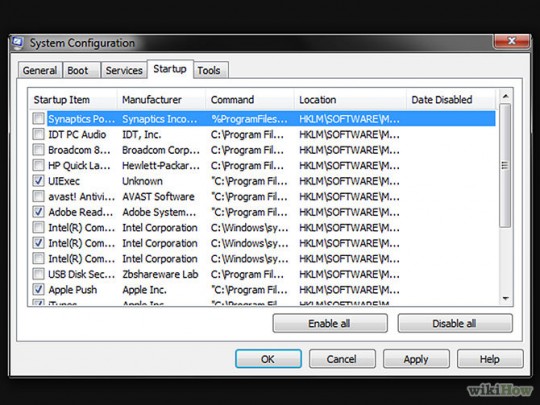

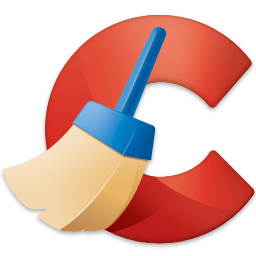

2 thoughts on “Improving Windows Performance – Part 1”
Comments are closed.