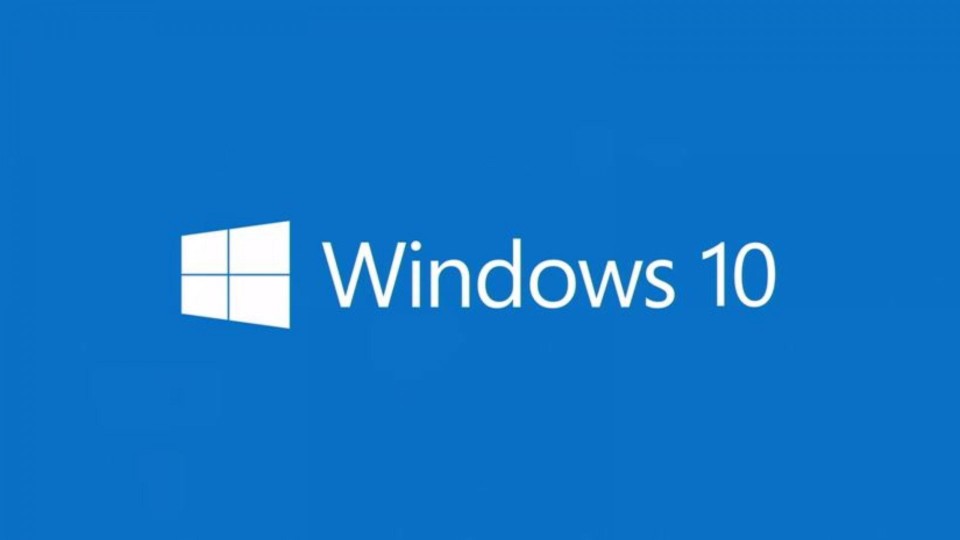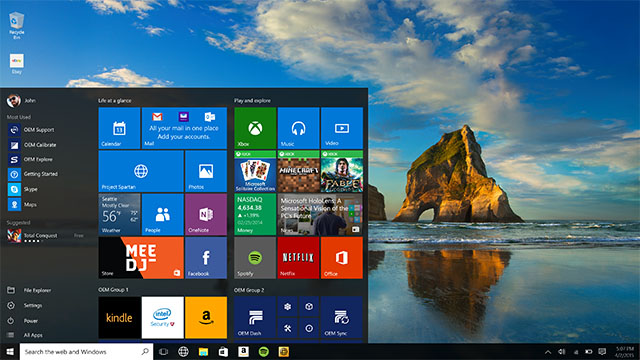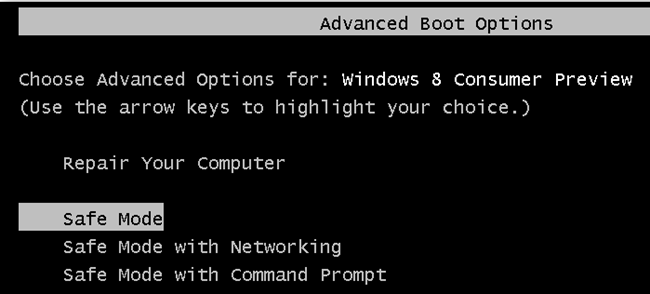Windows is an incredibly powerful operating system, but most users are unaware of just how much it can do; this extra power is down to some hidden tools.
If you take a look through the folders on your PC that contain Windows then it quickly becomes a bewildering spectacle. In among all the various Windows applications there are .dll files (don’t ask!) and text files full of binary code and gibberish. And that’s why most people spend little time sifting through the less explored corners of their PCs. But hidden within Windows are a number of innovative and helpful tools. These can boost your productivity and enhance your PC’s performance.
The Built In Tools You Need
It’s a rare individual who can afford to turn down increases in productivity and PC performance, so it’s time to familiarize yourself with:
- Startup: In Windows 10 you can find the Startup tool within Windows Task Manager. All you have to do is click the Startup tab to discover which applications begin loading as Windows starts booting. From here you can use the tick boxes to control what does and doesn’t load at startup. So, for example, you could ensure that valuable processing power is concentrated on loading up essential programs such as Windows Updates rather than Spotify.
- System Information: It’s always important to know the basics about the PC you’re working with. This allows you to determine what your system is capable of as well as aiding IT professionals in diagnosing solutions. And System Information is the quickest way of gathering all this information together. This tool can be accessed in two ways: Firstly, you can type msinfo32 in to the ‘Run’ box when you hit the Windows key. And, secondly, you can access it by opening Administrative tools in control panel. Either way you are presented with a wealth of information on your system.
- Task Scheduler: Workplaces are busy environments and it’s easy for simple tasks to be missed. But this doesn’t need to be a problem when you have Task Scheduler on your side. A simple but useful tool, Task Scheduler allows you to put automatic processes in place e.g. display alerts at specific times or schedule your antivirus program to scan. Task Scheduler can be found within Administrative tools or by typing taskschd.msc in the ‘Run’ box.
- Startup Repair: There’s nothing worse than a below-par startup process. Sometimes it can simply be slow and other times it can generate endless error messages. Thankfully, Startup Repair can help to eliminate this. If you’re in Windows then you need to hold the Shift key as you click on the Restart button to take you to your boot options. If your PC is failing to get as far as Windows it should present you with your boot options after two or three attempts. From boot options you should go to Troubleshoot > Advanced Options > Startup Repair. The process is automatic and any problems should be fixed by the tool.
For more ways to secure and optimize your business technology, contact your local IT professionals.
Read More