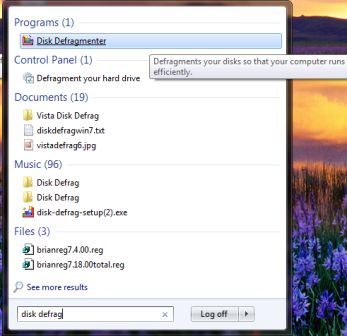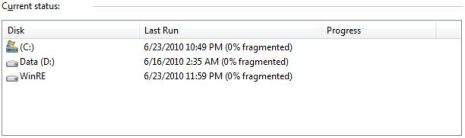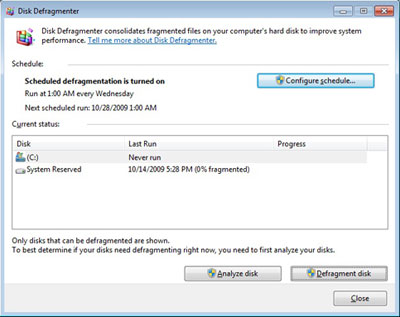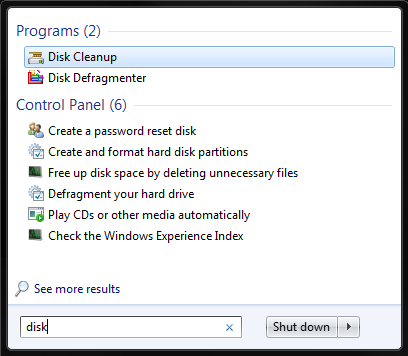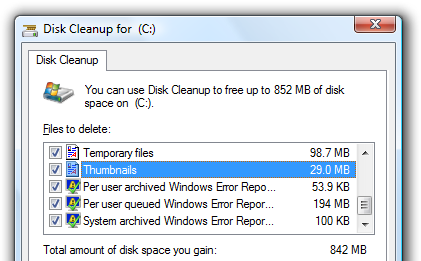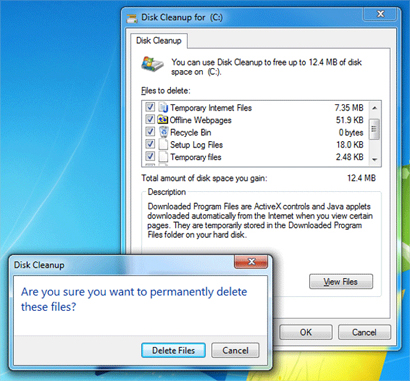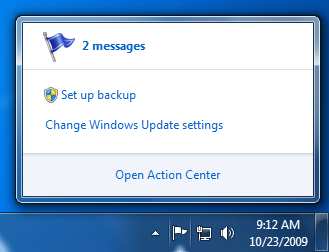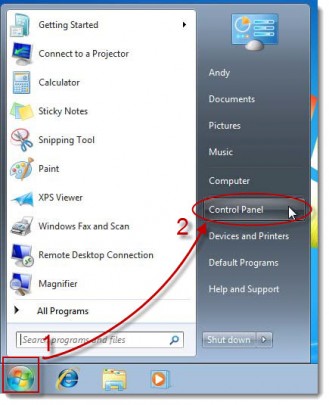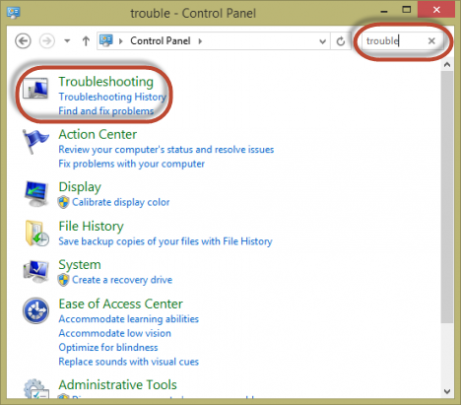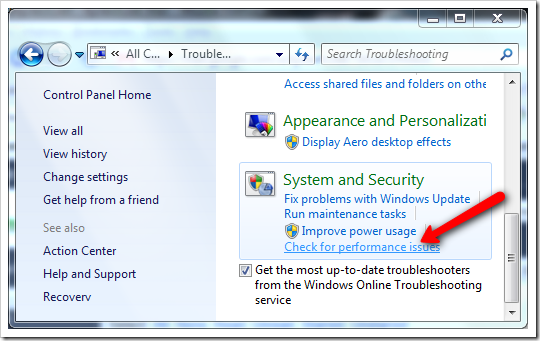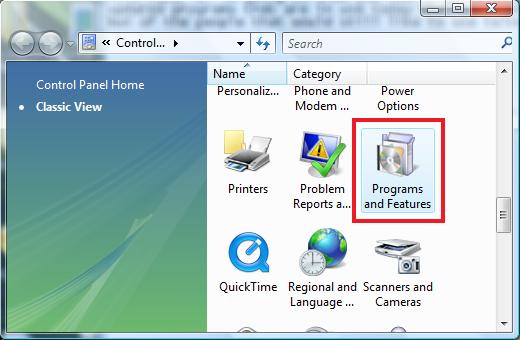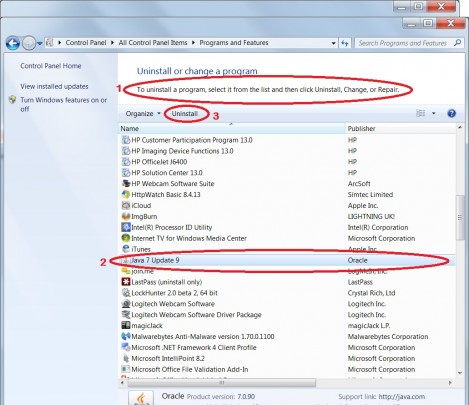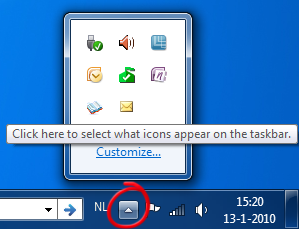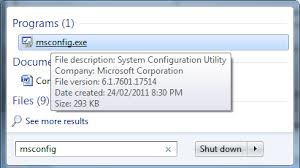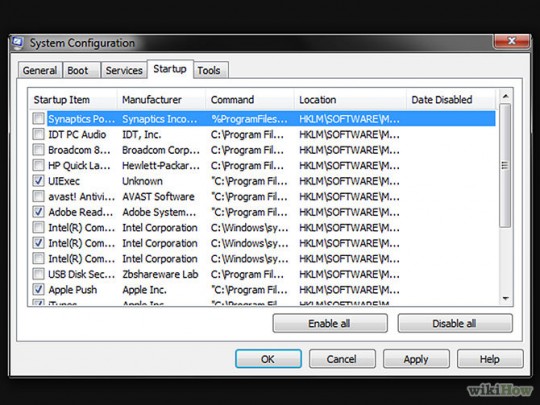In our previous article Improving Windows’ Performance – Part 1 we covered how to reduce the slowness on your Windows operating system by removing unnecessary processes and programs. Here are more ways to speed up Windows and keep your productivity as high as possible.
1.) Defragment your hard disk.
Defragmenting places relative data closer together so the hard disk can run more efficiently. To open it, click the Start button, type Disk Defragmenter in the search box, and click on that icon when it comes up.
Select the disk you want to defragment under Current Status.
Next click Analyze Disk.
Enter an administrator password if it prompts you for one. You can check the fragmentation of the disk in the last run column. If it is above 10%, click Defragment disk. Enter an administrator password if necessary. The process can take from several minutes to a few hours.
2.) Use Disk Cleanup to clean your hard disk.
From the Start button, type Disk Cleanup in the search box. Click it in the list of results.
In the Drives list, Click the hard drive you want to clean up and then click OK.
In the Disk Cleanup dialog box, on the Disk Cleanup tab, select the check boxes for the file types that you want to delete, and then click OK.
Click Delete files in the next window that appears.
3.) Don’t run too many programs at once.
Lots of web browser windows or tabs and open email messages can particularly bog things down. Reply to the messages and close them as soon as possible. Also, keep only necessary browser windows and tabs open.
One of the most common causes of a slow Windows system is having more than one antivirus program running. Action Center will notify you if you are running more than one program at the same time. Action Center can be accessed from the flag icon on the task bar to the lower right of the screen.
By selecting Open Action Center, Windows can help you remove one of the antivirus programs.
For more ways to speed up your home or office systems, consult your local IT professionals.
Read More