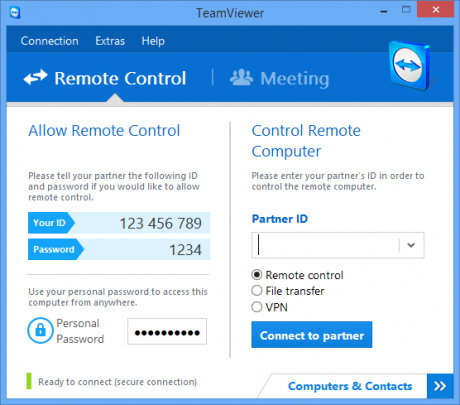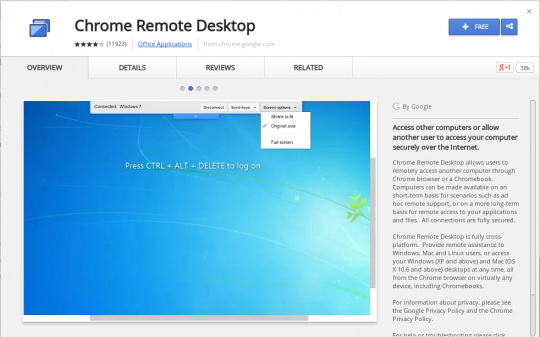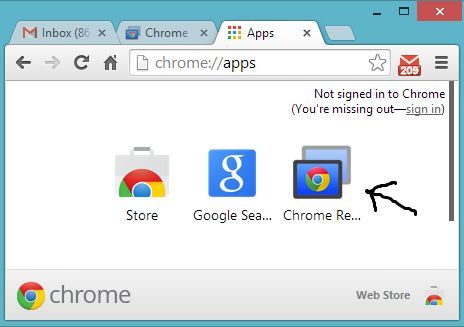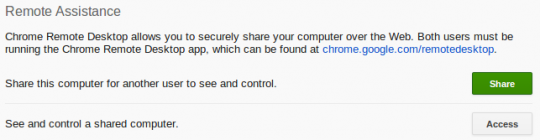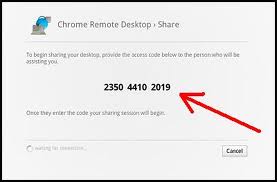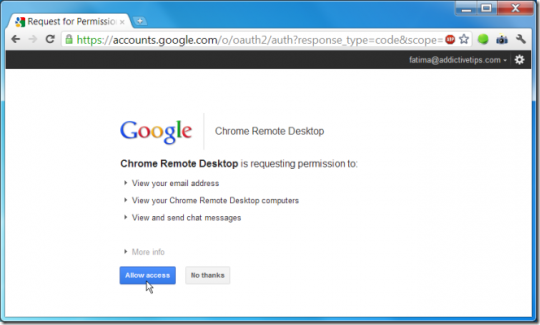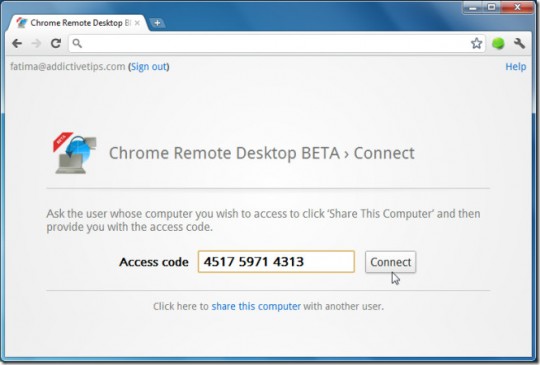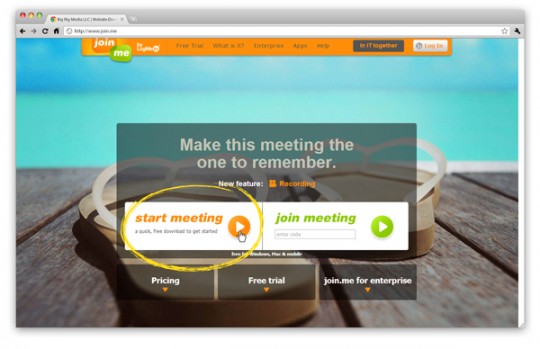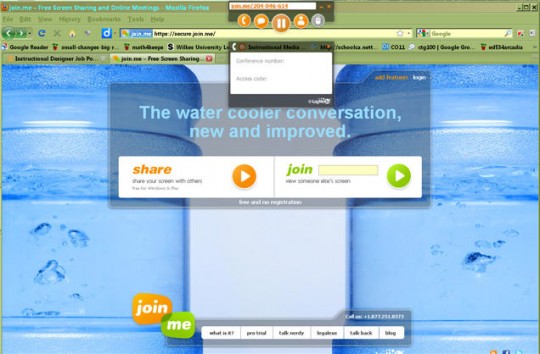Speccy is free software that provides a very detailed view of your computers hardware and software in a easy to understand, user friendly environment.
Speccy lists and provides very crucial and accurate specifications of your computer hardware and software. If you have ever been baffled by trying to find out how much RAM you have installed, what your Windows serial number is and a number of other things that you often have to communicate to your IT professional, then Speccy is worth considering. Here are 3 ways you can use Speccy:
Windows Serial Number
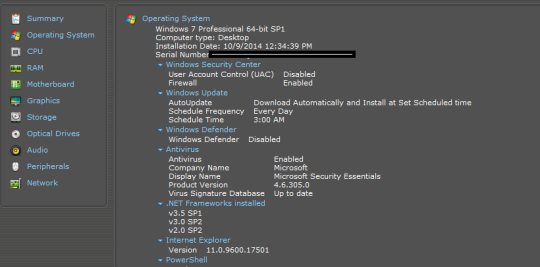
Sometimes in an emergency the only way to fix your computer is to re-install your OS. In order to re-install a legitimate copy of Windows, you must have your serial number handy. You cannot install install a legitimate copy of Windows without a valid serial number. It is always a good habit to copy and store your serial number somewhere safe in case of a computer emergency. Speccy conveniently lists your serial number and a number of other details for your OS.
RAM or System Memory
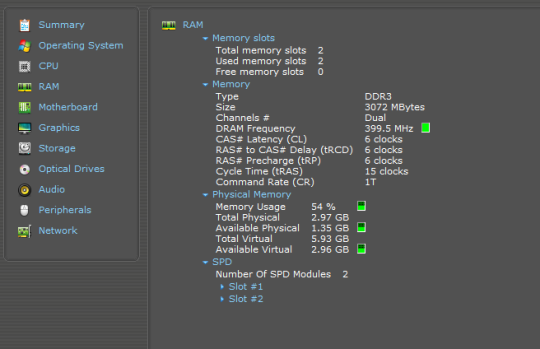
Sometime the best solution to speeding up an old slow computer is to just add more RAM to it. But how do you know if you have any room to add more of it? Or the type? Or the frequency? It is important to know these details when upgrading as different types of RAM are not compatible with each other. Speccy lists all these details in the RAM tab to the left. With this you will know exactly how much and what kind of RAM you are using and what kind of RAM you need to upgrade.
CPU or Processor Information
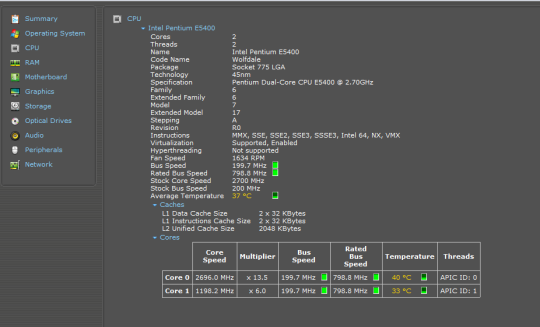
The number of cores and clock-speed of your CPU directly equates to the raw power of your CPU. With CPU’s ranging from a single core all the way up to a whopping 12 cores, knowing how many cores you have will give you an expectation of performance. Other important information is how many gigahertz your CPU runs at and whether your CPU is a 32 bit or 64 bit processor.
Speccy offers vital information that is summarized and easy to understand. If you want to download Speccy head over to their website and give it a shot.
For more ways to improve your office technology’s effectiveness, contact your local IT professionals.
Read More