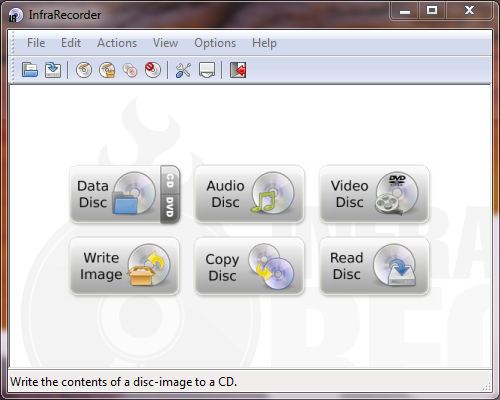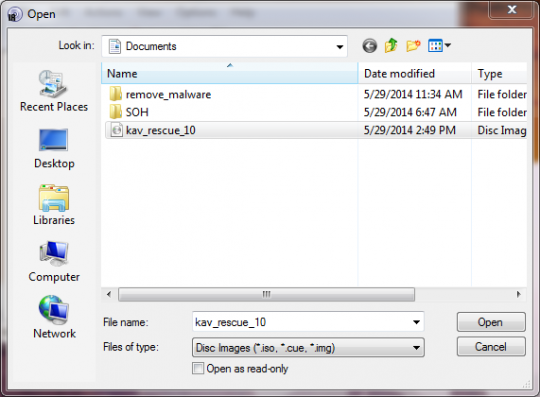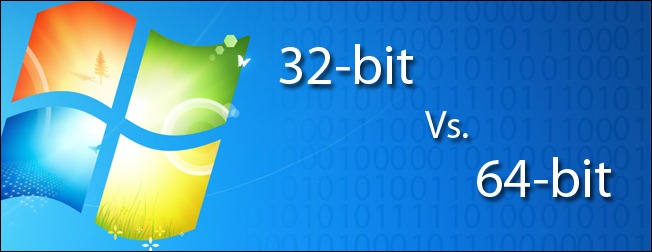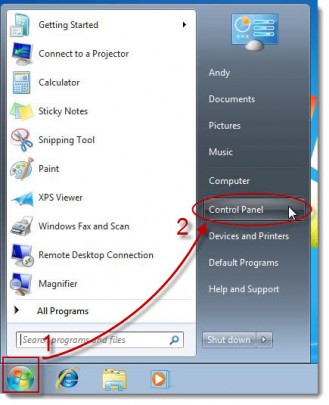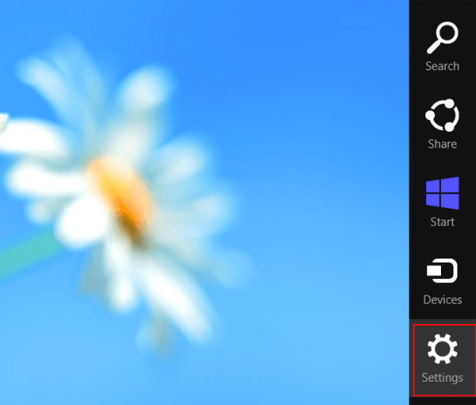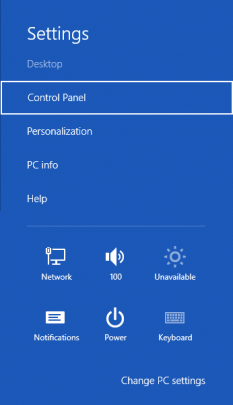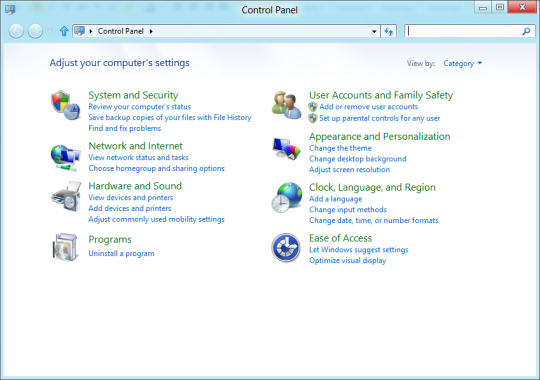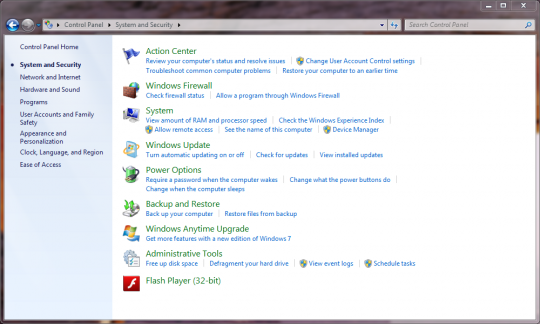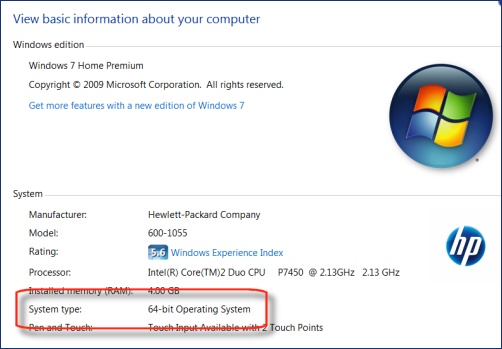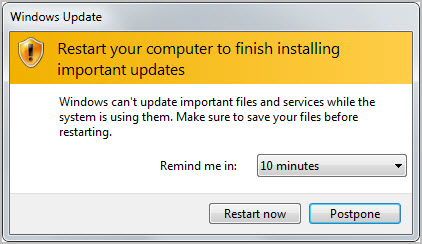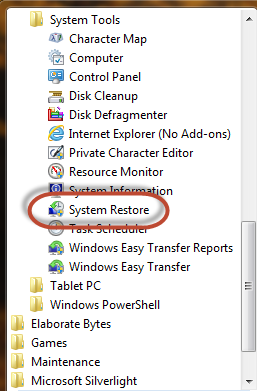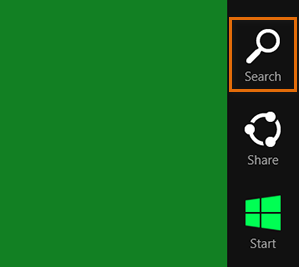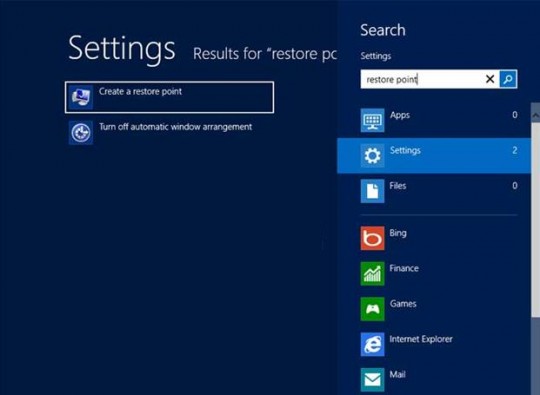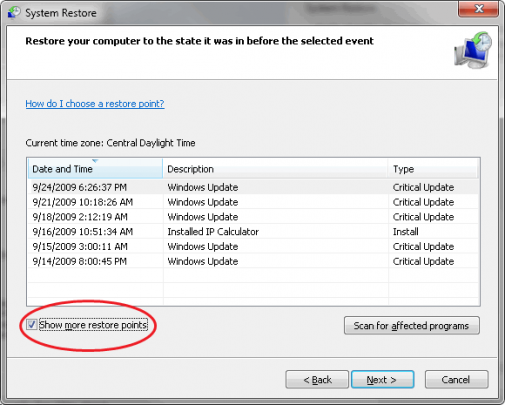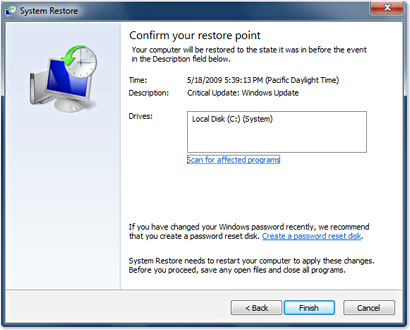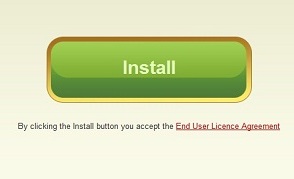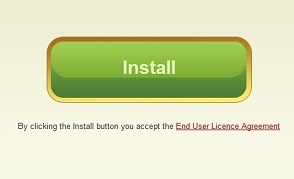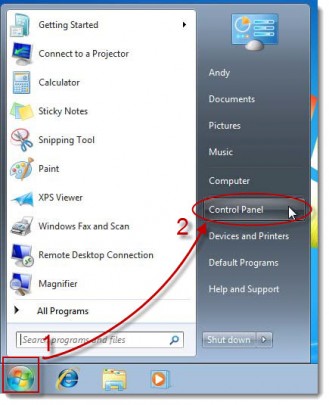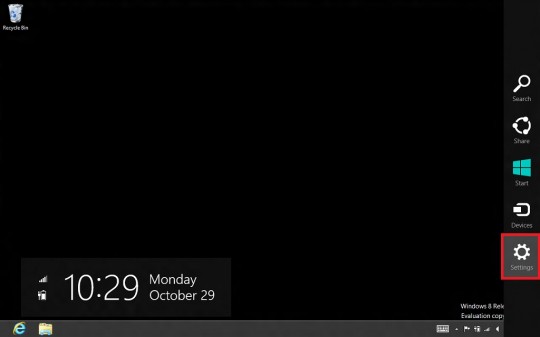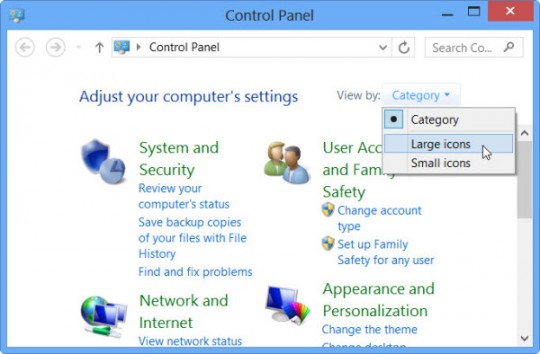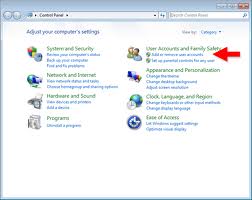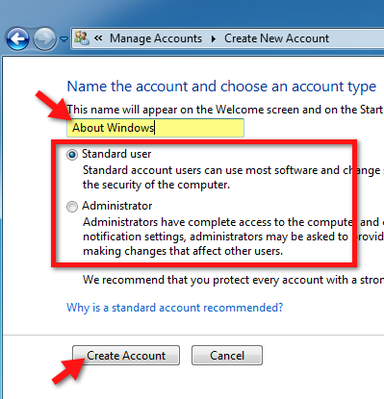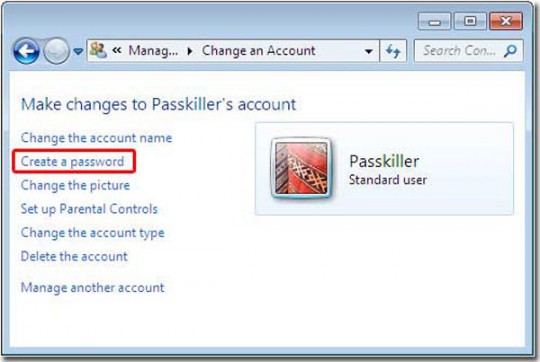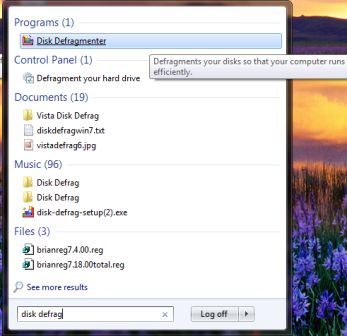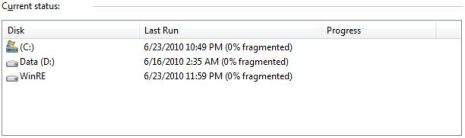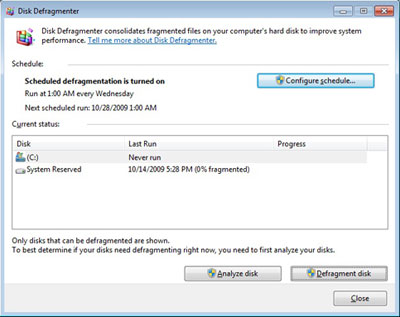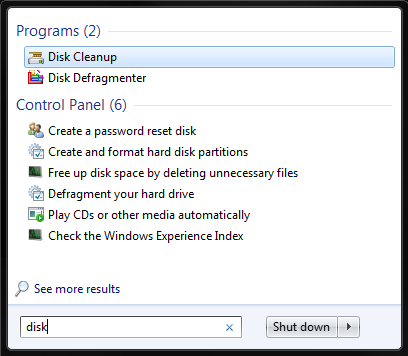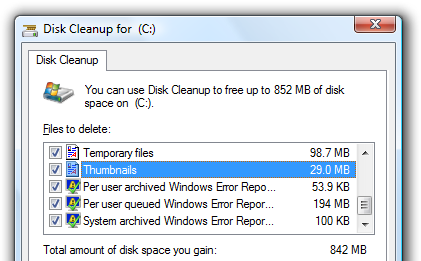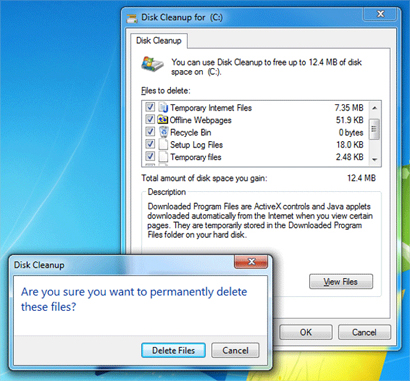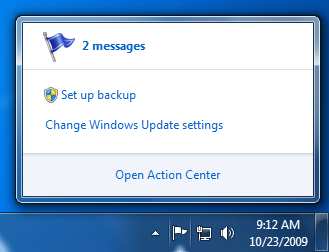If your new laptop or desktop has a built in CD or DVD drive, chances are you can create your own music, data or live disc. Live discs allow you to boot outside of your Windows operating system to try other operating systems like Linux, or to troubleshoot problems.
Infrarecorder is easy to use, free, open source and will enable you to create a CD or DVD with your data, music or a live disc from an iso file.
First download the installer. If you are running 64 bit Windows, choose the x64 version. Here’s how you can check if you need the x64 or x86 (also known as 32 bit) version.
Once downloaded, open the downloaded program and install Infrarecorder. Once installed double click Infrarecorder from your desktop or the Start menu to open it.
To burn an image file, from the list of options, select Write Image. Browse to the directory where the image file is located.
Select Open, check or uncheck the options you prefer for burning, then select OK. Infrarecorder will now burn the image file.
To burn a data or music disc, select the appropriate option in the first step above.
For more information, consult your local IT professional.
Read More