Browser toolbars entice you with safety and promised convenience. In reality, they should be avoided as much as possible. Here’s how to remove toolbars.
Hopefully, your web browser doesn’t look like the one above. If so, something drastic is in order to restore an smooth web browsing experience.
Though initially designed to enhance a user’s web browsing experience, the reality is toolbars are piggy- backed by malware, data mining or browser hijacking to steal the user’s information. In addition, they burden your processor and memory with an extra, unnecessary application.
Here are three ways to remove toolbars.
1.) Uninstall them as applications from the Control Panel
After selecting Control Panel from the Start menu, choose either Programs and Features or Uninstall a Program, depending on the menu you are presented with.
From the list of programs that appear, find the one that looks like the toolbar. Sometimes it can be tricky, as the name can be different.
Click Uninstall from the top menu. If you are presented with a User Account Control warning, click OK or Yes to allow Windows to uninstall.
2.) Toolbars in browsers can be disabled
In Internet Explorer, click either the gear icon or Tools and select Manage add- ons.
In the Add-on Types menu on the left, choose Toolbars and Extensions.
Select each toolbar and click Disable in the bottom right corner.
In Google Chrome, select Settings or Tools then Extensions.
Select the extensions that are the toolbars and click Remove.
For some Chrome browsers, there will be a trashcan icon insread of the Remove prompt.
In Firefox, select Add- ons then Extensions.
You navigate there by typing about:addons in the address bar. Click the toolbar you wish to remove and click Remove.
3.) Browsers can be restored to their factory default states
You are best advised to backup your bookmarks or any other setting you wish to retain from the browser.
In Internet Explorer, select Internet Options and the Advanced tab.
Click Reset and click to confirm.
In Google Chrome, click Settings and show advanced settings.
Click Reset browser settings.
In Firefox, select Help denoted by the ? icon.
Select Troubleshooting Information.
Click Reset Firefox.
For more information about toolbars or other issues affecting your PC, consult your local IT professional.



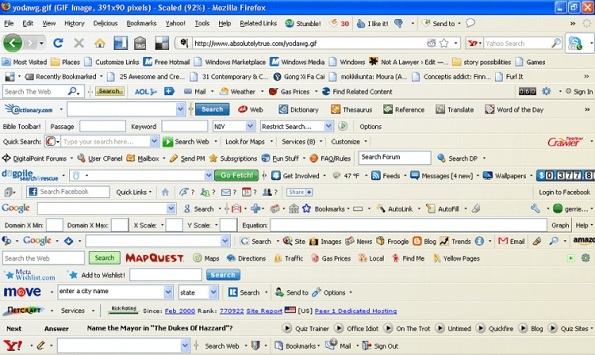
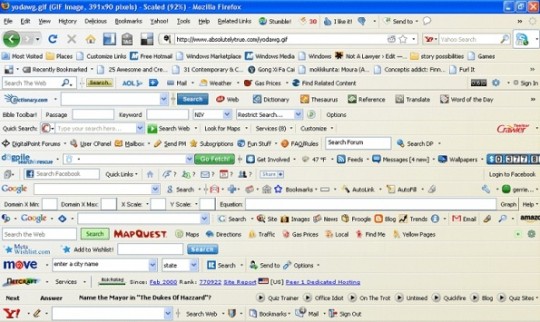
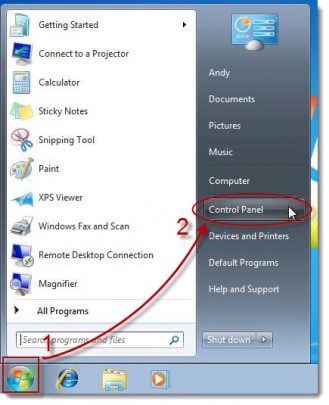
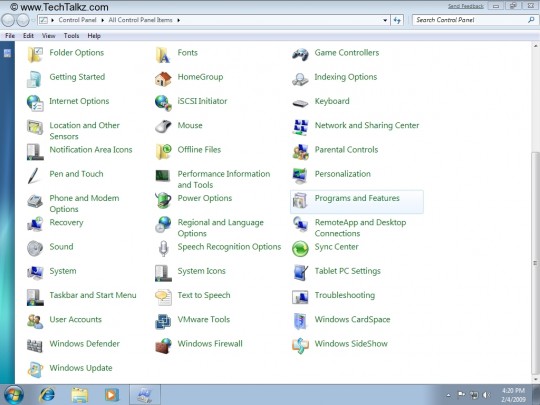
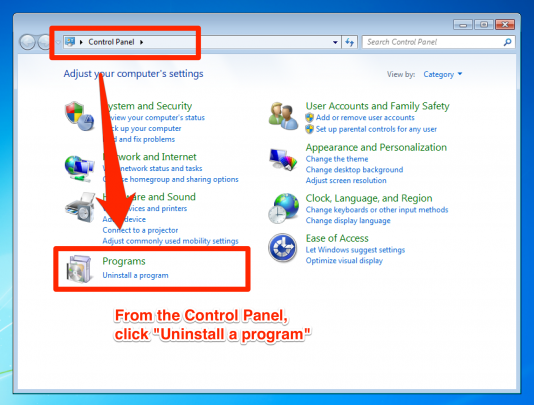
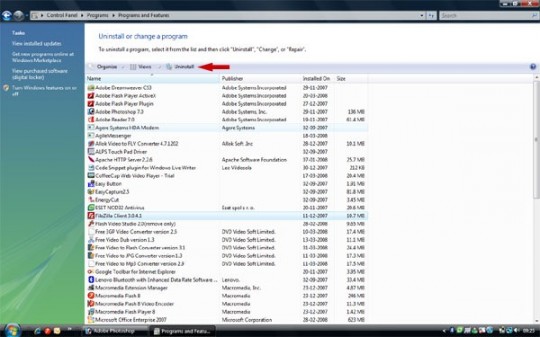
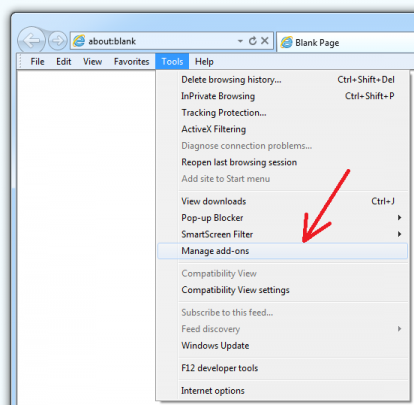
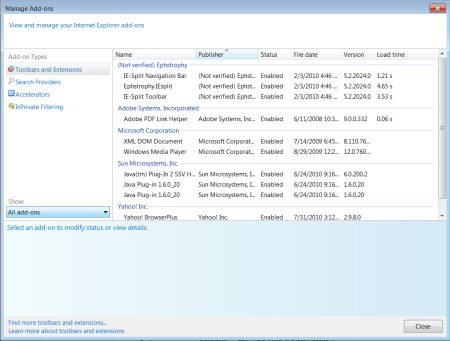
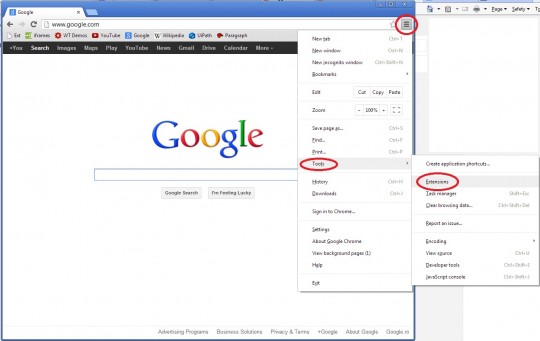
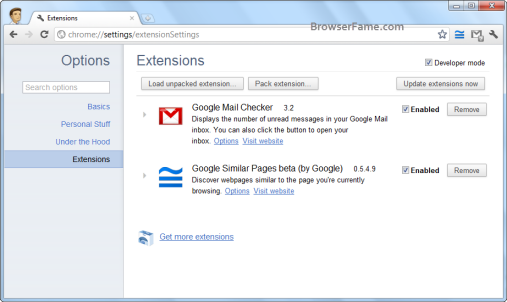
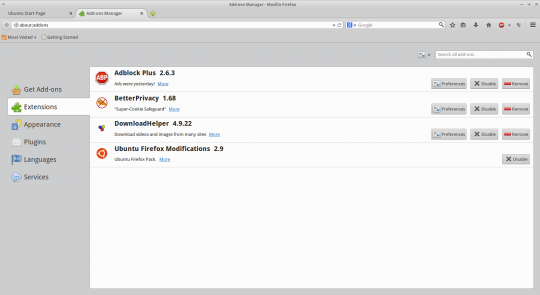
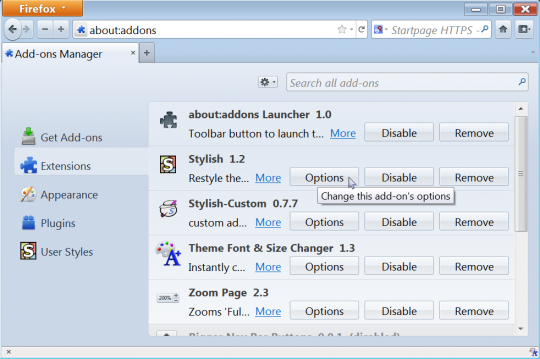
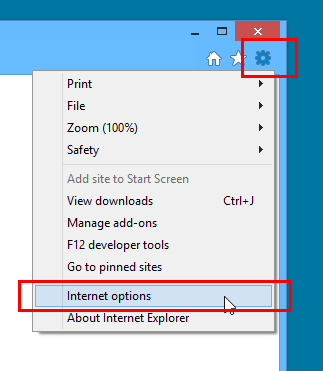
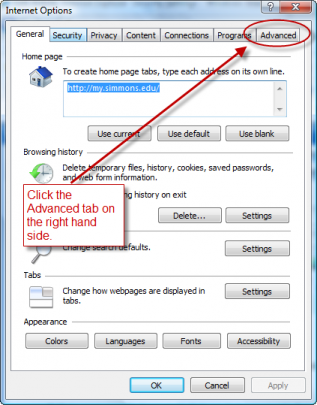
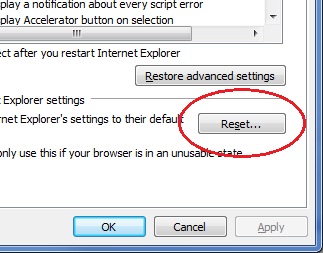
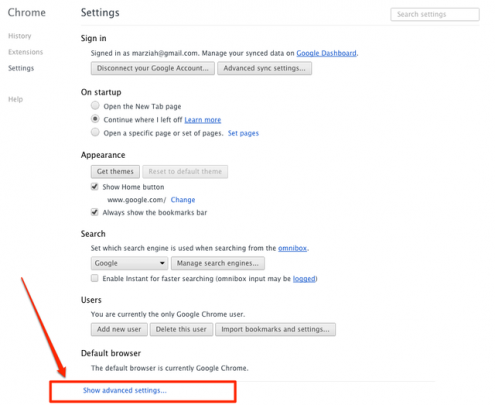
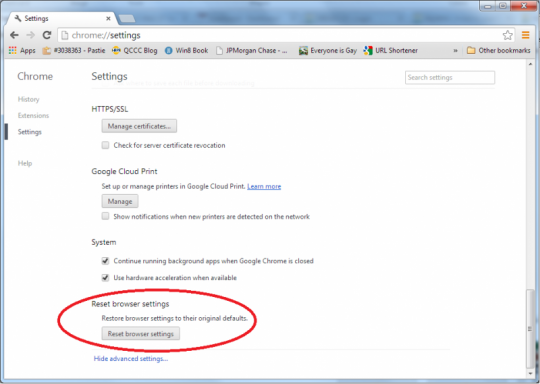
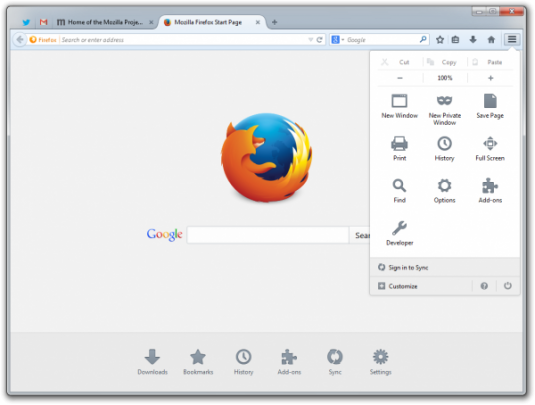
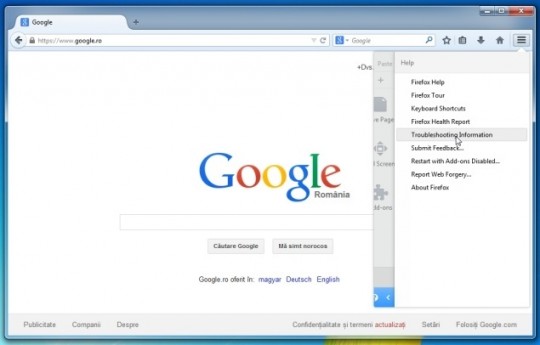
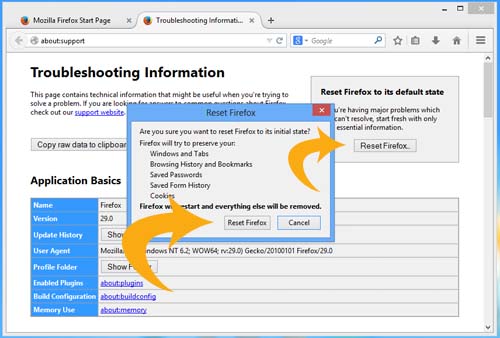



One thought on “How to Remove Toolbars”
Comments are closed.