
The Onsite PC Solution team is excited to welcome David Melvin to our marketing team. David is helping us convert the latest and most important technology and IT issues affecting businesses into multimedia videos and presentations.
Read More
The Onsite PC Solution team is excited to welcome David Melvin to our marketing team. David is helping us convert the latest and most important technology and IT issues affecting businesses into multimedia videos and presentations.
Read More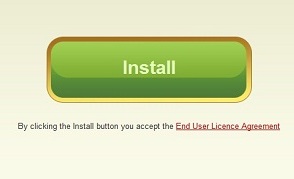
Do other people use your Windows computer? If so, you probably want to prevent them from installing programs that you are unaware of. If you are the only one using your computer, you may simply want more security and control over what gets installed.
Here we will show you how to require a password for anyone to install software on your Windows Vista/7/8 computer.
First you must be logged in as a user with administrative privileges.
To do this from Windows 7 or Vista, first click the Start button and select Control Panel.
From the Windows 8 Desktop, drag the mouse to the right edge of the screen to allow the Charms bar to appear. On the bar, click Settings (represented by a gear icon).
From Settings, select Control Panel.
From Control Panel, use the drop- down arrow next to View by near the top right of the screen. Select Category from the drop- down selections.
User Accounts and Family Safety is one of the categories that will appear. Under this category, click Add or remove user accounts.
Select Create a new account.
Choose the name for the new account. This can be the name of another person using your computer or the name for another user account used by you. Make this user a Standard User. This will require the user to enter an administrative password whenever they want to install a program. Click Create Account.
To give it a password, click the icon representing the account you just created and select Create a password.
After entering the password twice and typing in a password hint, click Create password.
Log out of Windows and re-login under the new account name. Now programs will not be able to install without your administrative password being entered.
For more information, consult your local IT professionals.
Read More
In our previous article Improving Windows’ Performance – Part 1 we covered how to reduce the slowness on your Windows operating system by removing unnecessary processes and programs. Here are more ways to speed up Windows and keep your productivity as high as possible.
Defragmenting places relative data closer together so the hard disk can run more efficiently. To open it, click the Start button, type Disk Defragmenter in the search box, and click on that icon when it comes up.
Select the disk you want to defragment under Current Status.
Next click Analyze Disk.
Enter an administrator password if it prompts you for one. You can check the fragmentation of the disk in the last run column. If it is above 10%, click Defragment disk. Enter an administrator password if necessary. The process can take from several minutes to a few hours.
From the Start button, type Disk Cleanup in the search box. Click it in the list of results.
In the Drives list, Click the hard drive you want to clean up and then click OK.
In the Disk Cleanup dialog box, on the Disk Cleanup tab, select the check boxes for the file types that you want to delete, and then click OK.
Click Delete files in the next window that appears.
Lots of web browser windows or tabs and open email messages can particularly bog things down. Reply to the messages and close them as soon as possible. Also, keep only necessary browser windows and tabs open.
One of the most common causes of a slow Windows system is having more than one antivirus program running. Action Center will notify you if you are running more than one program at the same time. Action Center can be accessed from the flag icon on the task bar to the lower right of the screen.
By selecting Open Action Center, Windows can help you remove one of the antivirus programs.
For more ways to speed up your home or office systems, consult your local IT professionals.
Read More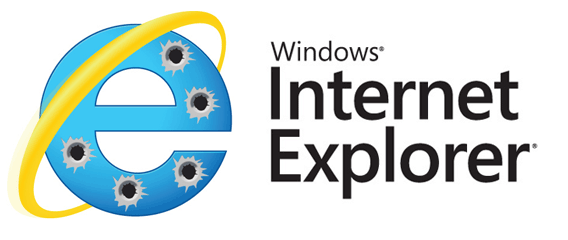
A zero day exploit affecting Internet Explorer 6 through 11 has been discovered which allows an attacker to execute code and install malicious software. Security firm Fire Eye has recently released the details of how this attack works.
Internet Explorer accounts for about 25% of the worlds browsers used to surf the internet. We will cover a high level summary and how you can protect yourself and your business.
The exploit works by loading a corrupted Adobe Flash SWF file in a webpage, which allows the attacker to modify data in memory, effectively bypassing Internet Explorer’s security and allowing any malicious software to be downloaded and installed. This can include viruses, malware, keyloggers, bitcoin mining software, fake anti-virus programs among other destructive software.
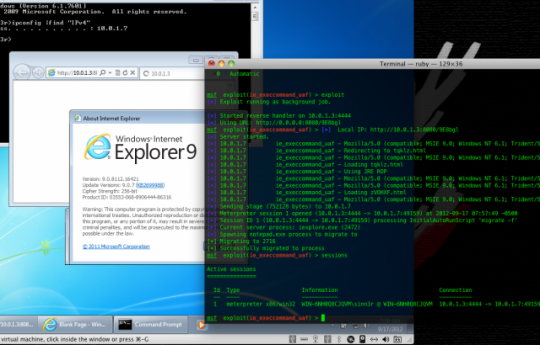
Rapid 7 shows an attack on a Windows 7 system using this exploit.
The exploit can be used on any version of Windows that runs IE 6, 7, 8, 9, 10 or 11, which means this is the first time that running a newer version of Windows does not protect you from an exploit.
Microsoft has already started rolling out an update to patch the security bug, so be sure to keep your operating system up to date. It is also recommended that you install Microsofts EMET 3.0, which brings better security protection especially for older Windows operating systems.
As always, we recommend running more secure and light weight web browsers such as Chrome or Firefox and avoiding Internet Explorer unless absolutely necessary.
All Onsite PC Solution clients with monthly maintenance plans will automatically be patched during their next monthly maintenance cycle.
For more ways to protect your business and home computers, contact your local IT professionals.
Read More
Did you just buy a new Windows laptop or desktop computer? You will probably want to bring all of your files with you too. With Windows Easy Transfer, you can transfer Windows files and settings from one Windows operating system to another.
Note that Windows Easy Transfer will not transfer files from a 64-bit version of Windows to a 32-bit version.
Also, you must open this program with an administrator account.
To open Windows Easy Transfer, click the Start button on your old computer and type Easy Transfer in the search box. In the list of results, click Windows Easy Transfer.
To transfer files and settings from Windows XP to 7, please refer to the following article.
If prompted for an administrator password or confirmation, enter the password or confirm the launch of the program.
When the wizard opens, follow the step by step instructions to transfer your files. Then perform the same steps on your new computer.
To view a report of the transfer, click the Start button, type Easy Transfer Reports. In the list of results, click Windows Easy Transfer Reports.
If prompted for an administrator password or confirmation, provide the password or issue the confirmation.
If you are moving files from a windows system to a non windows system such as Linux, Mac or Chrome, you will want to copy all of the files in your C:\Users\<username> directory using an external drive or by copying it over the network.
For more information please consult your local IT professional.
Read More