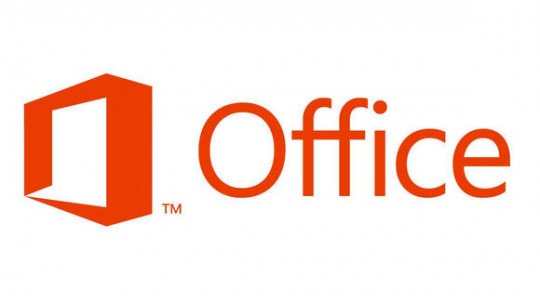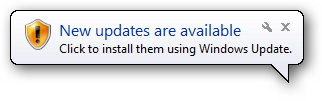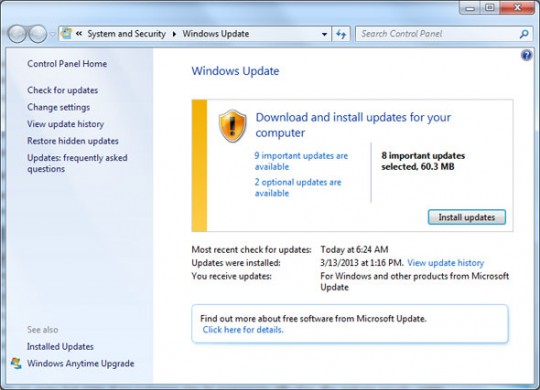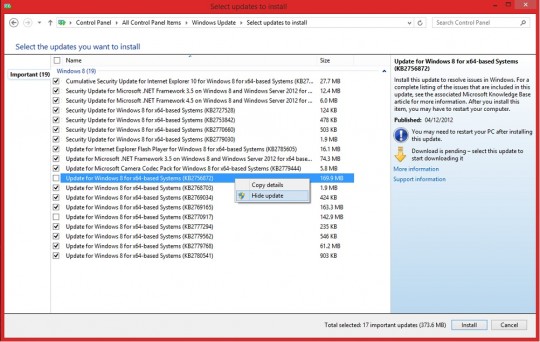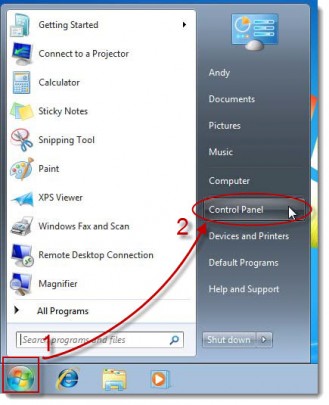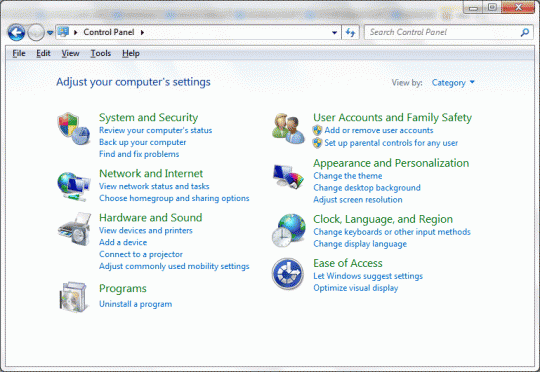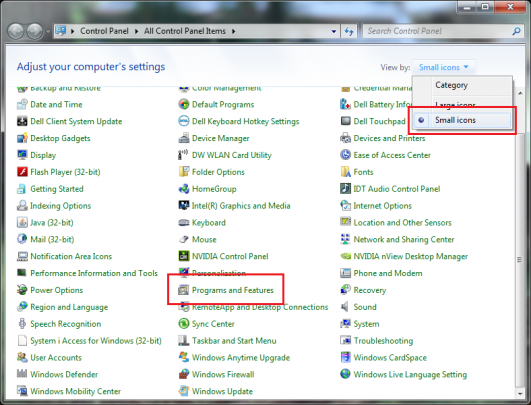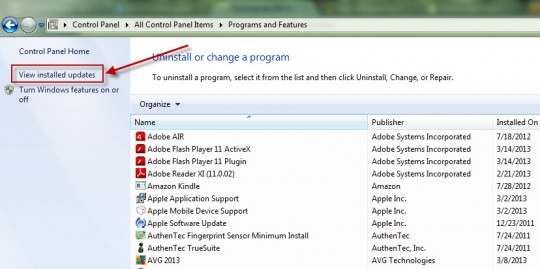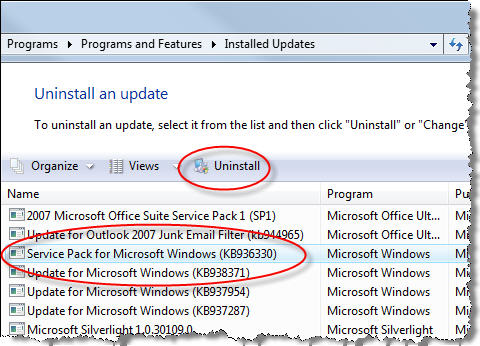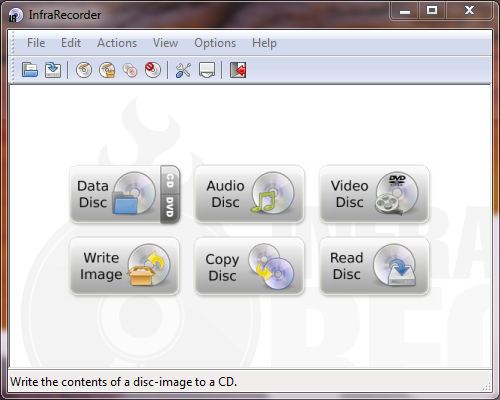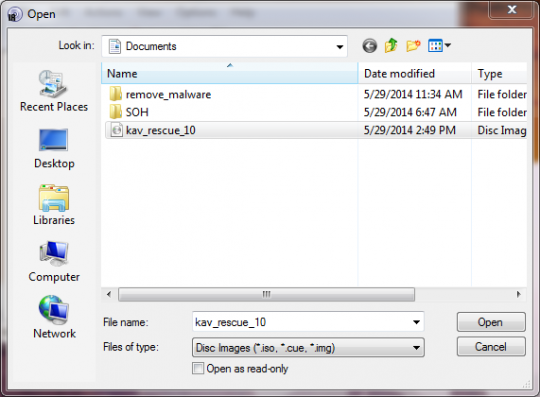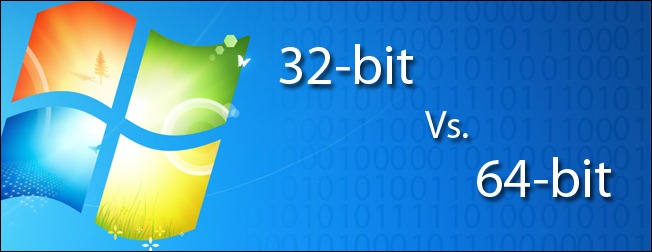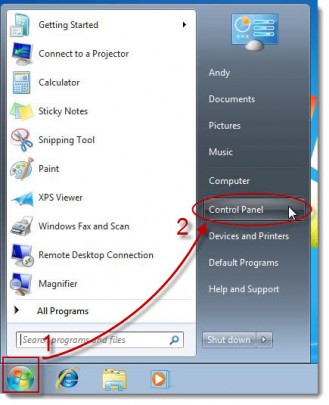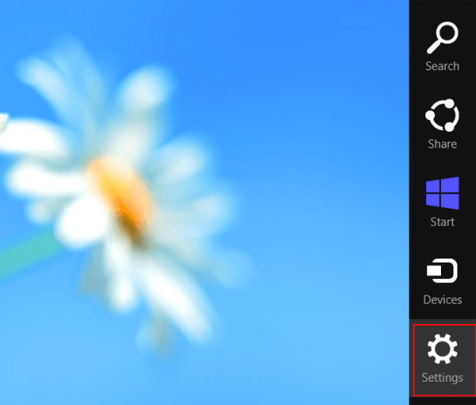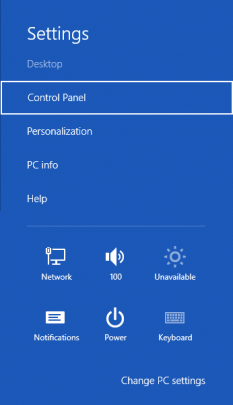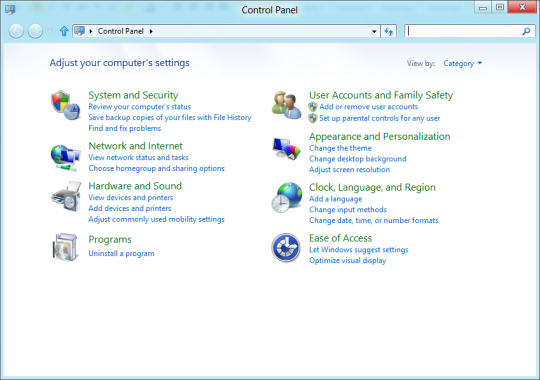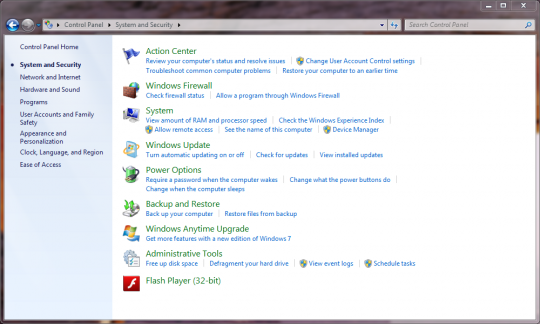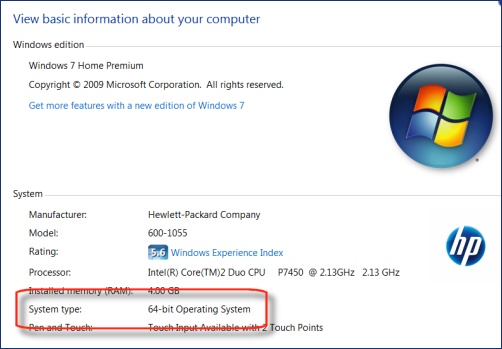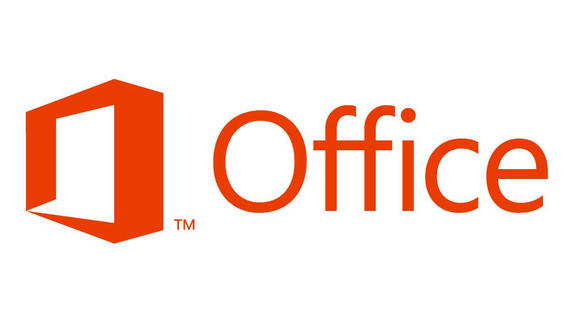
Do you have Microsoft Office 2013? If so, read on before you install the latest Windows updates released on June 10, 2014 which could break your Office install.
Many users have been reporting this update has been causing stability issues in Office 2013. Some worst case scenarios involve having to completely re-install Office 2013 after the update.
If you haven’t installed the updates for June 10-11th
You can selectively filter out the updates for Office 2013 by following these steps:
First, if Windows is offering you updates, click the update prompt at the bottom of the screen shown above. This will bring you to the Update Center.
Do not summarily click the Install Updates box. Instead click the important updates that are available and review them.
Uncheck any updates that mention Microsoft Office 2013 or KB2971668. Click Install. When you are sent back to the Update Center, go through the same steps for the optional updates that you went through for the important updates. In the optional updates, we recommend not installing anything related to Bing as these are unnecessary and may slow your computer down. Finally, click Install to go back again to the Update Center, then click Install Updates.
This will give you all the latest updates for Windows without the problematic update that may corrupt your Office 2013 installation.
If you already installed the update and Office 2013 is broken
First uninstall the update. To do this, click the Start button and select Control Panel.
Next click either Uninstall a Program or Programs and Features.
In the Programs and Features window, click View installed updates.
From the list of installed updates, find any that involve Office 2013 dated June 10-11 2014 or KB2971668. Click to highlight them. Then, when given the prompt, uninstall them.
After you uninstall all the Office 2013 updates dated the week of June 10th 2014, you will need to completely remove Office using the steps in this article.
For more information, consult your local IT professionals.
Read More