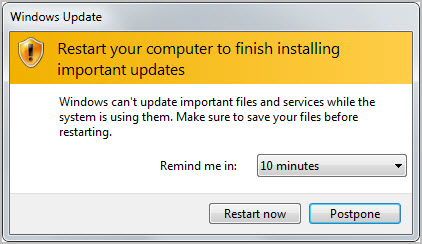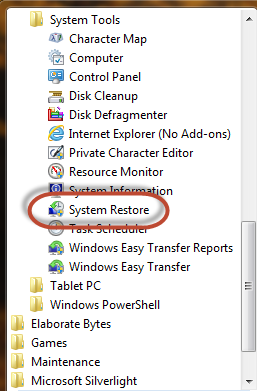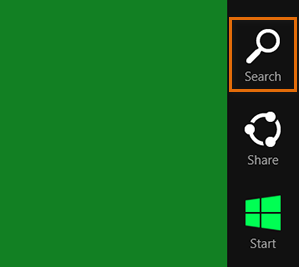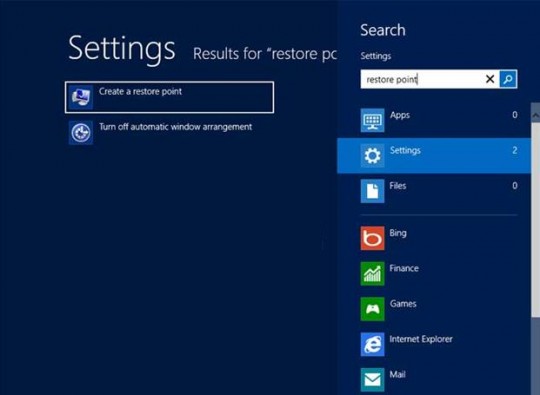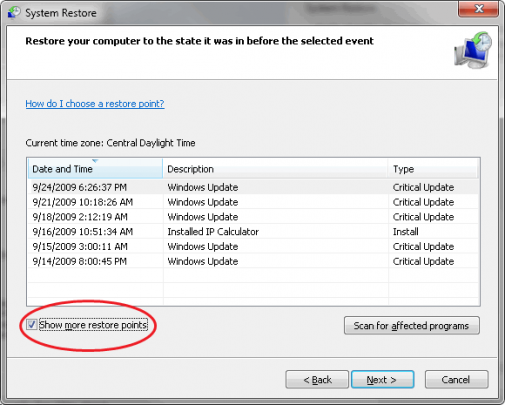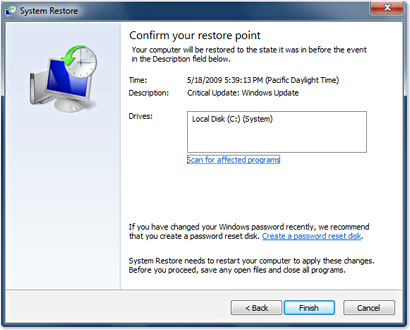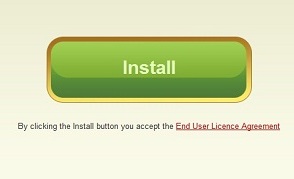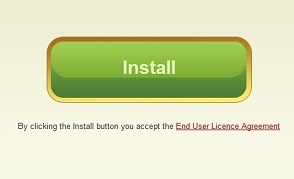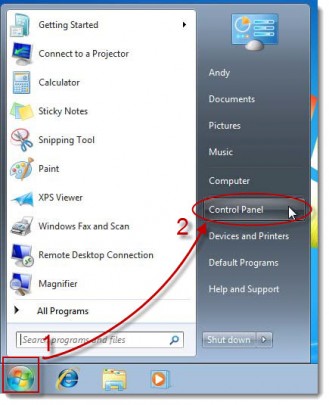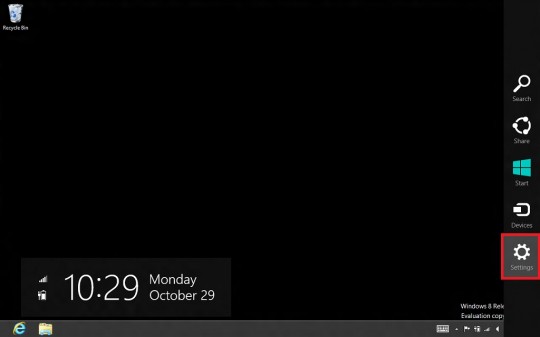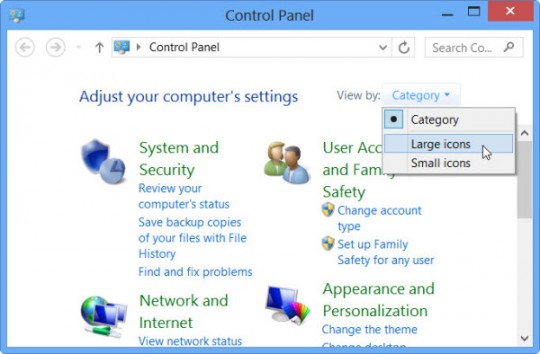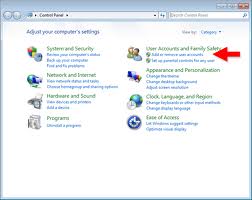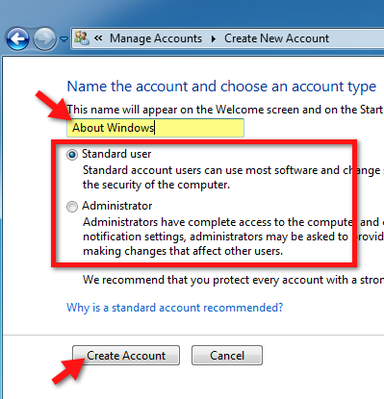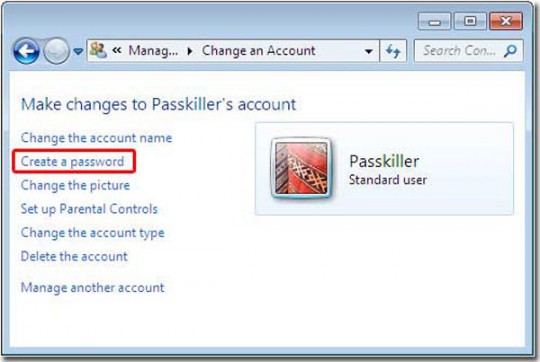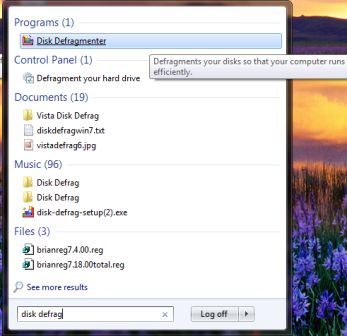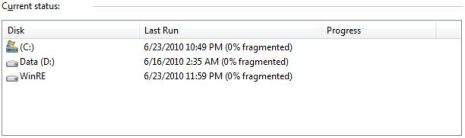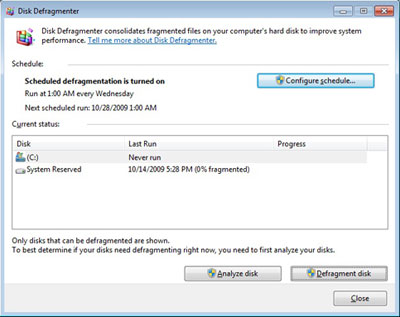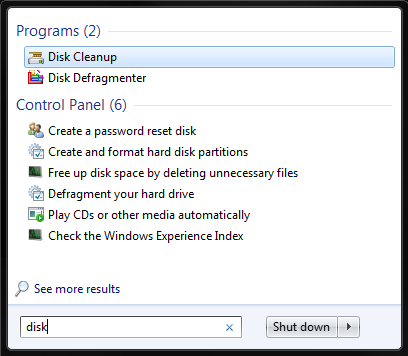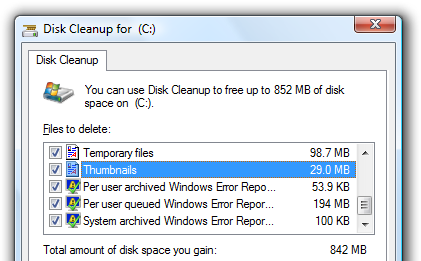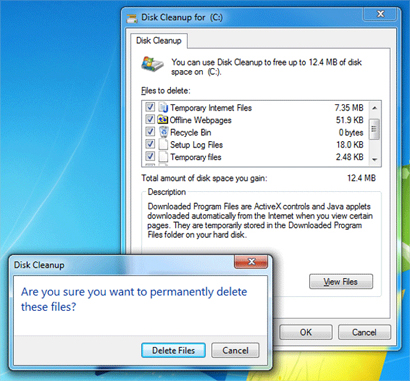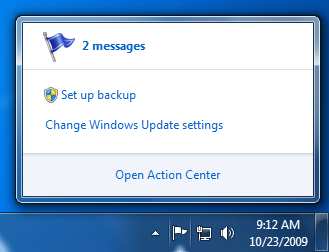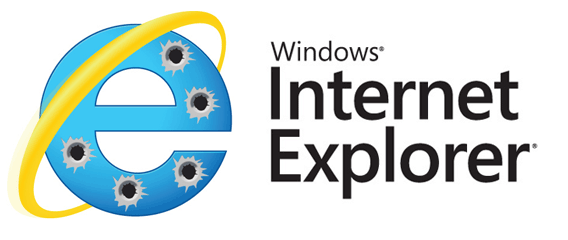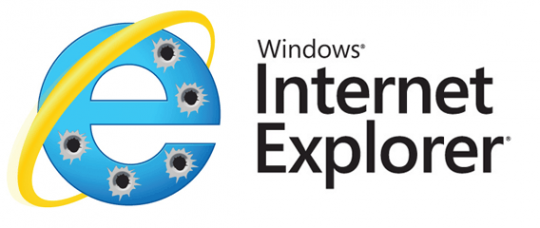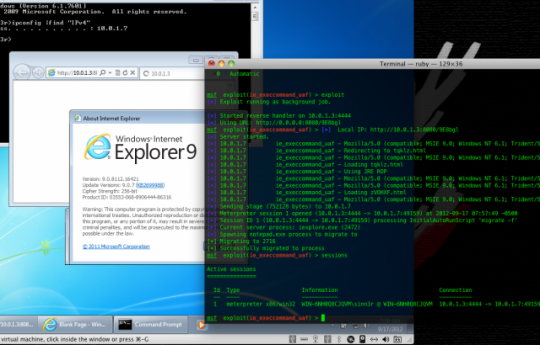Does Windows keep telling you that the computer needs to restart to finish installing updates even after you have already restarted the computer repeatedly? Here’s how you can fix the problem.
It is paramount to install these updates correctly because getting the latest updates means getting the latest security fixes that prevent infections from compromising your system.
Before trying anything else, run a System Restore:
In Windows 7, click the Start button, click the Accessories folder, then System Tools, and select System Restore.
In Windows 8, use the mouse to swipe the right edge of the screen of the cursor, then click the Search Charm.
In the box that comes up, type restore point and click Create a restore point.
Choose the last date your computer worked correctly before the failed update. In the System Restore Wizard window, select the restore point that corresponds with that date. If the wizard doesn’t display the date in question, check Show more restore points.
After you have found the correctly dated restore point, click Next. Then select Finish to allow Windows to run the wizard and reboot.
After rebooting, run Windows Update again.
If Windows fails to update again, malware may be the culprit. Malwarebytes anti- malware is a useful tool that can remove these types of infections that block updates. For more information on how to remove malware, please refer to the following article.
If the failed updates are not the result of malware, try the Windows Update Troubleshooter. It is a free Microsoft diagnostic tool that can sort out update problems.
If all of the solutions mentioned above cannot rectify Windows update, try rebooting one more time. Sometimes temporary problems arise that prevent updates from installing. A simple reboot often clears Windows of these problems.
As a last resort, you can reset windows update. This is a very complicated process that involves precisely following the steps described in this Microsoft support article.
For more information on this or other issues with your PC, consult your local IT professionals.
Read More