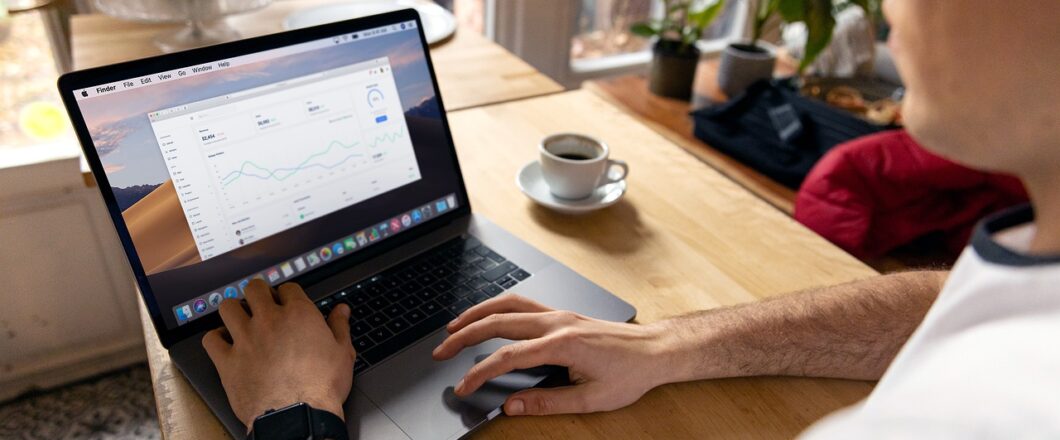
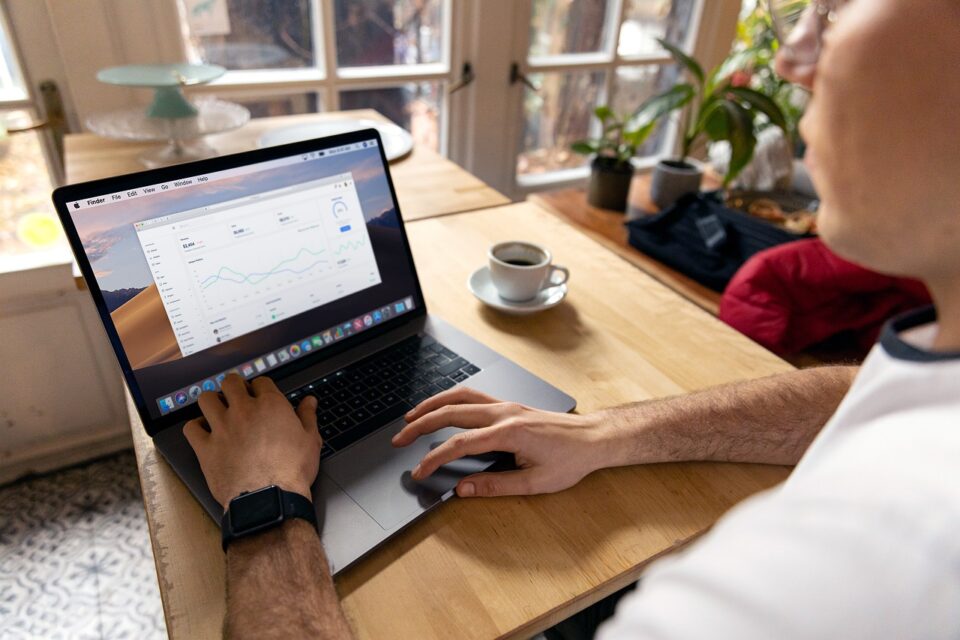
There never seems to be enough hours in the working day, so maximizing productivity is crucial. But how exactly do you go about doing this on a PC?
Using a PC in the workplace has revolutionized the way in which we work. However, the sheer range of possibilities contained within a PC mean that it’s difficult to understand each one. It’s important, therefore, to get to grips with the techniques that will save you time and make life easier. Implementing these into your daily routines is hassle free and will make a difference almost instantly. Not only will this help you as an individual, but it will also benefit your organization. The question is, though, where do you start?
Maximizing Your Productivity

The 5 best ways to give your PC productivity a boost is by carrying out the following:
- Use a Calendar App: A lack of focus and planning is the biggest obstacle that productivity can face. But the modern business world is packed full of distractions. Accordingly, navigating your way through the day can feel like an uphill struggle. Thankfully, help is at hand from calendar apps such as those contained with Microsoft Teams and Outlook. These calendars allow you to plan your day and set reminders for crucial tasks e.g. attending meetings, completing reports and chasing suppliers.
- Embrace Keyboard Shortcuts: Every second counts in the workplace and you can make significant time savings with keyboard shortcuts. These commands use a series of keyboard strokes to activate pre-programmed commands. Say, for example, you wanted to highlight an entire paragraph of text. You could do this manually by clicking your mouse and dragging the cursor down the page. Or, more quickly, you could place your cursor at the start of a paragraph and hold down Ctrl + Shift + down arrow for instant selection. There are thousands of shortcuts available, so investigate which ones are best for your daily needs.
- Pin Apps to Your Taskbar: You will use certain apps more than others, so it’s important you have quick access to them. Unfortunately, searching through a crowded desktop or through the start menu can be frustratingly slow. However, by pinning your most popular apps to your taskbar, you can find and open them within seconds.
- Use Clipboard History: The Clipboard feature – which allows you to save a section of text or an image to a PCs memory for later use – has been in place for decades. But it’s now more powerful than ever before. By turning on the Clipboard history feature, you can save multiple items. This means, for example, you can save a selection of images and texts from a website before moving into a Word document to paste them all, as opposed to moving backwards and forwards.
- Install a Second Monitor: There may be a cost involved with installing a second monitor, but the benefits easily outweigh this small investment. With a second monitor you are effectively expanding your desktop. This means that you can view two important apps at once to allow seamless interactions e.g. copying details from an email on one screen into a database displayed on the other screen. It’s a strategy which will make working more comfortable and allow you to become more productive.
For more ways to secure and optimize your business technology, contact your local IT professionals.
Read More





