There’s nothing more frustrating than a PC which won’t start, and its impact on productivity is immense. Therefore, knowing how to remedy this is crucial.
When a PC fails to start up, however, it can seem as though there’s no hope due to the lack of indicators towards the actual problem. Thankfully, there are a number of steps you can take to investigate the fault and start forming solutions to get your PC back up and running.
And that’s why, today, I’m going to share 5 ways to fix a PC which won’t start up.
- Check the Power

One of the most common reasons for a PC refusing to start up is that age old favorite of electrical appliances: no power. Luckily, it’s also one of the simplest to fix. Just check your power cable or power adapter to make sure it’s plugged in.
- USB Drive Plugged In?
PCs can fail to start up correctly when a USB drive has been left plugged into the system; the reason for this is that a PCs BIOS will often be set up to boot up through any USB devices rather than heading straight to the hard drive. And, seeing as your USB drive is unlikely to have the correct software to load up your operating system, this will be why your PC fails to boot up. Therefore, remove any USB devices and try again.
- Listen for the Beeps
If there is a specific issue with your PCs hardware, then there’s a good chance that it will make a series of beeps as it tries to load up. Make sure you count these as it will provide you with the cause of your issues, but bear in mind that these beep codes can vary between PC manufacturers e.g. 5 beeps on a Hewlett Packard could indicate a problem with RAM, but on a Dell it could mean a processor failure.
- Check for Loose Hardware
Over time, your hardware can come loose and once it reaches a certain point, this can render your PC unusable. Therefore, if you can’t identify the specific fault, it’s worth opening your PC up and checking that the following components are secure:
- RAM should be fitted into the motherboard securely
- Check that all internal data cables such as power cables and motherboard ribbons are secure
- Access Safe Mode
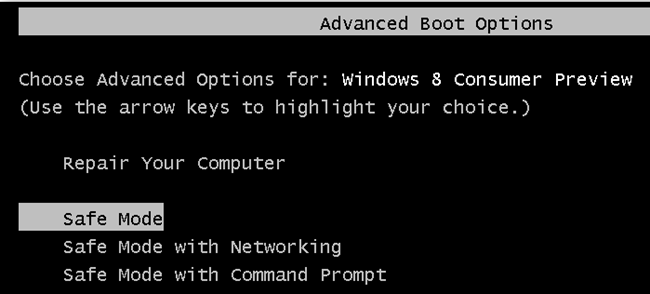
If you can get far enough into your PC to access Safe Mode then this can often help resolve any issues. You usually need to hit F5 or F8 as your computer starts up to access Safe Mode, this will give you access to your desktop and its most basic functions e.g. accessing control panel and system restore. Once in here you should be able to investigate faults with your software and, if necessary, perform a system restore.
For more ways to secure and optimize your business technology, contact your local IT professionals.








